
ahci 进不了系统,AHCI模式下电脑无法启动系统的问题解析及解决方法
时间:2024-11-04 来源:网络 人气:
AHCI模式下电脑无法启动系统的问题解析及解决方法

随着硬盘技术的发展,AHCI(Advanced Host Controller Interface)模式逐渐成为主流的硬盘控制器接口。然而,有些用户在将电脑设置为AHCI模式后,却遇到了无法启动系统的问题。本文将针对这一问题进行详细解析,并提供相应的解决方法。
AHCI模式下无法启动系统的常见原因
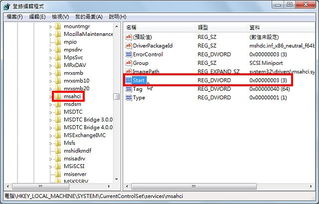
1. 未安装或未正确安装AHCI驱动程序:在BIOS中将硬盘控制器设置为AHCI模式后,如果没有安装或安装不正确AHCI驱动程序,电脑将无法识别硬盘,从而无法启动系统。

2. 系统未启用AHCI驱动程序:即使安装了AHCI驱动程序,如果系统未启用该驱动程序,电脑同样无法启动。

3. BIOS设置错误:在BIOS中,如果未正确设置硬盘控制器模式或启动顺序,也可能导致无法启动系统。

4. 硬盘或主板问题:硬盘或主板存在硬件故障,也可能导致AHCI模式下无法启动系统。

解决AHCI模式下无法启动系统的步骤

1. 检查AHCI驱动程序:
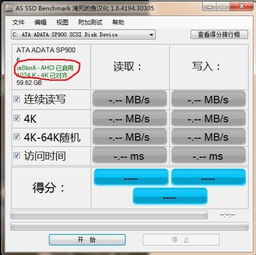
- 首先,确保已安装AHCI驱动程序。如果未安装,请从主板制造商的官方网站下载并安装最新版本的AHCI驱动程序。
- 如果已安装,请检查驱动程序是否正确安装。可以尝试重新安装驱动程序,或者使用驱动管理工具进行修复。
2. 启用AHCI驱动程序:

- 打开“运行”窗口(按Win+R键),输入“regedit”并按Enter键打开注册表编辑器。
- 在注册表编辑器中,找到以下路径:HKEY_LOCAL_MACHINESYSTEMCurrentControlSetServicesmsahci。
- 在右侧窗格中,找到“Start”项,将其值修改为“0”。这表示启用AHCI驱动程序。
- 退出注册表编辑器,重启电脑。
3. 检查BIOS设置:
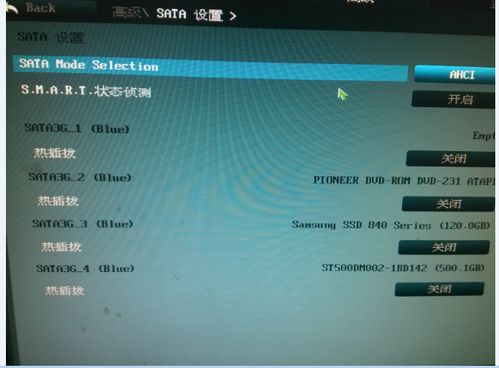
- 重启电脑,进入BIOS设置。确保硬盘控制器模式设置为AHCI。
- 检查启动顺序,确保系统盘位于首位。
- 保存BIOS设置并退出。
4. 检查硬盘和主板:

- 如果怀疑硬盘或主板存在硬件故障,请尝试更换硬盘或主板,以排除硬件故障的可能性。
在AHCI模式下无法启动系统的问题,通常是由于未安装或未正确安装AHCI驱动程序、系统未启用AHCI驱动程序、BIOS设置错误或硬件故障等原因引起的。通过以上步骤,您可以逐一排查并解决这些问题。如果问题仍然存在,建议联系专业技术人员进行进一步诊断和维修。
相关推荐
教程资讯
教程资讯排行











