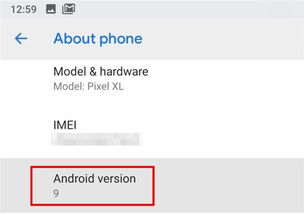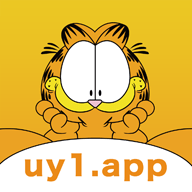ahci模式 重装系统,步骤详解与注意事项
时间:2024-11-03 来源:网络 人气:
AHCI模式重装系统全攻略:步骤详解与注意事项
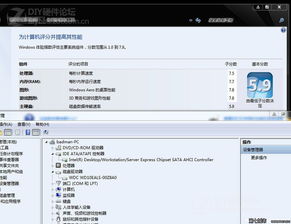
随着计算机硬件技术的不断发展,AHCI(Advanced Host Controller Interface)模式逐渐成为主流的硬盘模式。AHCI模式相较于传统的IDE模式,具有更高的传输效率和更好的性能。然而,在重装系统时,如何正确设置AHCI模式,以及需要注意哪些问题,成为了许多用户关心的问题。本文将为您详细解析AHCI模式重装系统的全过程。
一、什么是AHCI模式?
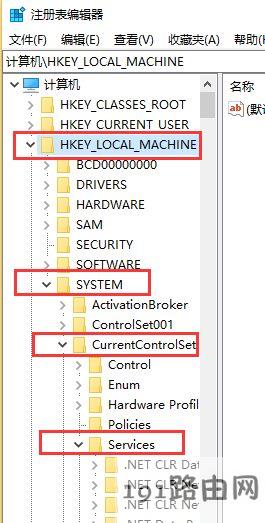
AHCI模式是一种硬盘控制器接口,它通过优化硬盘的读写性能,提高数据传输速度,从而提升整个系统的运行效率。相较于IDE模式,AHCI模式支持SATA硬盘的高级特性,如NCQ(Native Command Queuing,原生命令队列)和AHCI热插拔等。
二、为什么需要将硬盘模式设置为AHCI?
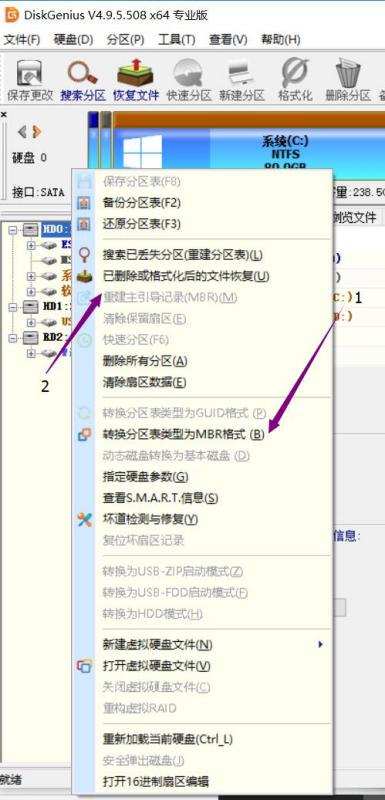
1. 提高硬盘读写性能:AHCI模式支持SATA硬盘的高级特性,如NCQ,可以优化硬盘的读写顺序,提高数据传输速度。
2. 支持SATA硬盘的高级特性:AHCI模式支持SATA硬盘的热插拔功能,方便用户在系统运行时更换硬盘。
3. 提高系统稳定性:AHCI模式可以更好地处理硬盘错误,提高系统稳定性。
三、AHCI模式重装系统的步骤
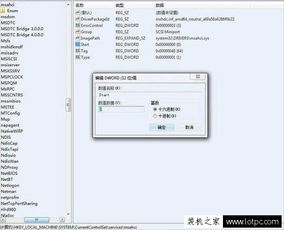
1. 准备工作:首先,您需要准备一个Windows安装盘或U盘,并确保其已激活。同时,确保您的电脑已连接到网络,以便在安装过程中自动下载驱动程序。
2. 设置BIOS:在电脑启动时,按下F2、Del或F10等键进入BIOS设置界面。找到“SATA Configuration”或“Storage Configuration”选项,将其设置为“AHCI”模式。
3. 重启电脑:保存BIOS设置并重启电脑。
4. 安装系统:将Windows安装盘或U盘插入电脑,并按照提示进行系统安装。在安装过程中,系统会自动检测并安装SATA驱动程序。
5. 安装完成后,重启电脑,并进入BIOS设置界面,确认硬盘模式已设置为AHCI。
四、注意事项
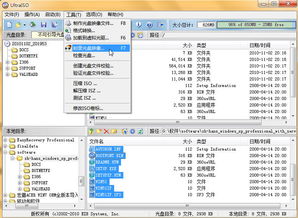
1. 在设置BIOS时,请确保您的电脑已连接到网络,以便在安装过程中自动下载驱动程序。
2. 如果您的电脑不支持AHCI模式,请勿强制设置,否则可能导致系统无法启动。
3. 在重装系统前,请备份重要数据,以免数据丢失。
4. 如果您在安装过程中遇到问题,可以尝试使用Windows安装盘或U盘中的“系统还原”功能恢复到安装前的状态。
相关推荐
教程资讯
教程资讯排行