
Dell怎么装uefi系统,Dell电脑安装UEFI系统的详细教程
时间:2024-10-31 来源:网络 人气:
Dell电脑安装UEFI系统的详细教程

一、准备工作
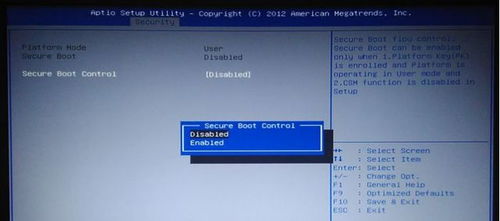
在开始安装UEFI系统之前,请确保您已做好以下准备工作:
准备一个UEFI启动的U盘,并确保U盘内已制作好启动镜像。
下载并准备您要安装的操作系统镜像文件。
备份电脑中的重要数据,以防在安装过程中出现意外导致数据丢失。
二、进入BIOS设置
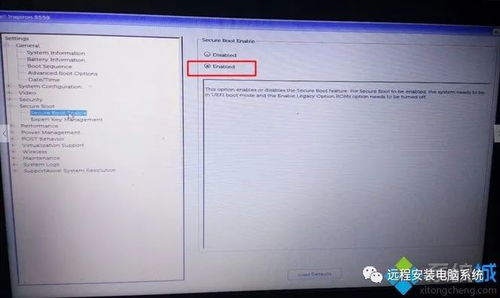
1. 开机时按下F2键进入BIOS设置界面。
2. 在BIOS设置界面中,找到“Boot”选项。
3. 在“Boot”选项中,找到“Boot Mode”或“Boot Sequence”选项。
4. 将“Boot Mode”或“Boot Sequence”设置为“UEFI”。
5. 保存并退出BIOS设置。
三、制作启动U盘

1. 将下载好的操作系统镜像文件复制到U盘中。
2. 使用第三方软件(如Rufus、Windows To Go等)将U盘制作成启动盘。
3. 在制作过程中,确保选择“UEFI”启动模式。
四、安装操作系统
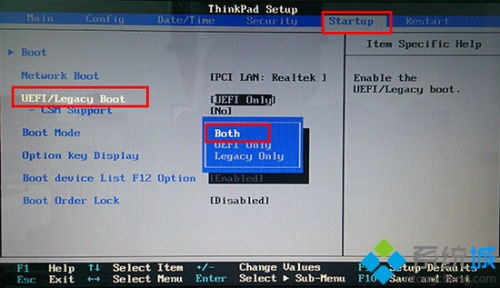
1. 开机时按下任意键从U盘启动电脑。
2. 进入操作系统安装界面,按照提示进行安装。
3. 在安装过程中,确保选择“UEFI”启动模式。
4. 安装完成后,重启电脑。
五、设置启动顺序

1. 开机时按下F2键进入BIOS设置界面。
2. 在BIOS设置界面中,找到“Boot”选项。
3. 在“Boot”选项中,找到“Boot Mode”或“Boot Sequence”选项。
4. 将“Boot Mode”或“Boot Sequence”设置为“UEFI”。
5. 保存并退出BIOS设置。
六、注意事项
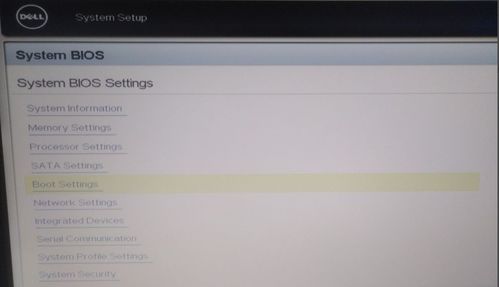
1. 在安装操作系统时,请确保选择与您的电脑硬件兼容的操作系统版本。
2. 在安装过程中,如果遇到问题,请查阅相关资料或寻求专业人士的帮助。
3. 在安装完成后,请确保将BIOS设置恢复到默认值,以避免出现兼容性问题。
通过以上步骤,您可以在Dell电脑上成功安装UEFI系统。在安装过程中,请务必仔细阅读相关提示,确保操作正确。祝您安装顺利!
相关推荐
教程资讯
教程资讯排行











