
c盘格式化怎么进系统,C盘格式化后如何进入系统?详细步骤解析
时间:2024-10-31 来源:网络 人气:
C盘格式化后如何进入系统?详细步骤解析

在电脑使用过程中,有时需要对C盘进行格式化操作,以清理系统垃圾或重装系统。然而,C盘格式化后,电脑无法正常启动进入系统。本文将详细解析C盘格式化后如何进入系统的方法。
准备工作

在开始操作之前,请确保您已经做好了以下准备工作:
准备一台可启动的电脑,用于制作启动U盘。
下载一个U盘启动制作软件,如大白菜U盘启动盘制作工具。
下载您需要安装的Windows系统ISO文件。
制作启动U盘

1. 将U盘插入可启动的电脑。
2. 打开U盘启动制作软件,选择U盘。
3. 在软件中选择ISO文件,点击“制作启动U盘”按钮。
4. 等待制作完成,取出U盘。
设置开机启动顺序

1. 将制作好的启动U盘插入需要进入系统的电脑。
2. 重启电脑,在启动过程中按下F2、F10、F12或Esc等快捷键进入BIOS设置。
3. 在BIOS设置中找到“Boot”或“Boot Options”选项。
4. 将启动顺序设置为“U盘”或“USB-HDD”。
5. 保存设置并退出BIOS。
进入系统安装界面
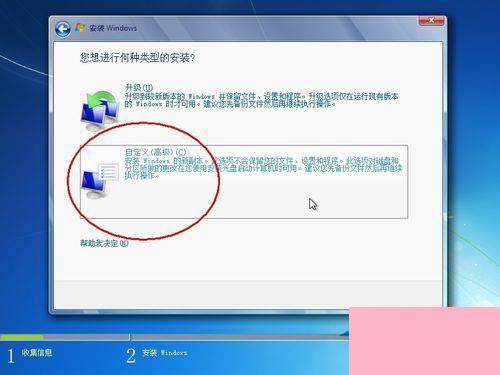
1. 电脑重启后,会自动从U盘启动。
2. 进入系统安装界面,选择您需要安装的Windows版本。
3. 按照提示操作,选择安装语言、键盘布局等。
4. 选择安装类型,如“自定义(高级)”。
5. 选择C盘,点击“格式化”按钮。
完成系统安装

1. 等待C盘格式化完成。
2. 选择系统安装路径,点击“下一步”。
3. 等待系统安装完成。
4. 重启电脑,即可进入系统。
通过以上步骤,您就可以在C盘格式化后成功进入系统。需要注意的是,在操作过程中,请确保备份重要数据,以免造成数据丢失。
相关推荐
教程资讯
教程资讯排行











