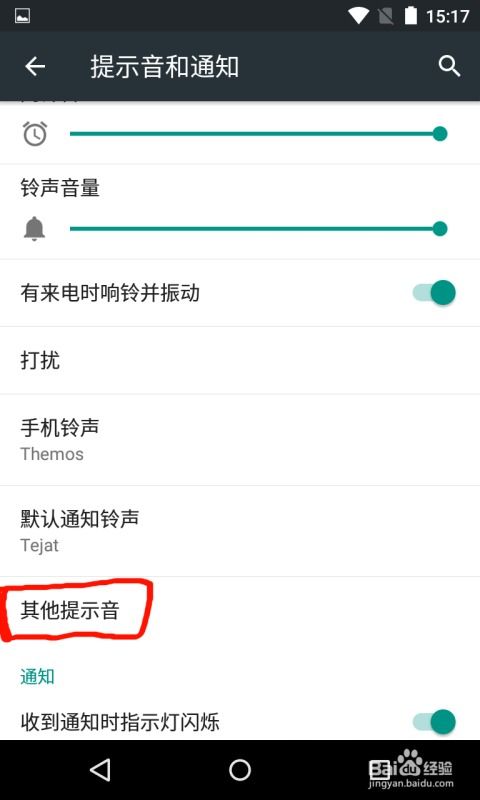adb安装系统应用apk,轻松实现系统级应用的安装与调试
时间:2024-10-27 来源:网络 人气:
ADB安装系统应用APK:轻松实现系统级应用的安装与调试
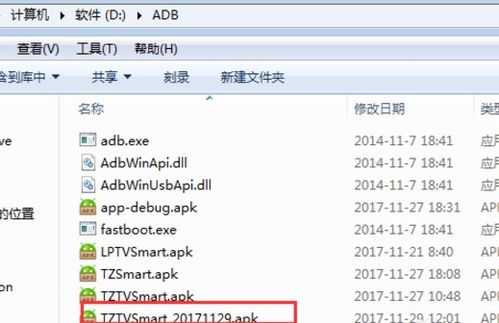
Android Debug Bridge(ADB)是Android开发者常用的工具之一,它允许开发者与Android设备进行交互,包括安装、调试、文件传输等操作。本文将详细介绍如何使用ADB安装系统应用APK,帮助开发者轻松实现系统级应用的安装与调试。
ADB,全称为Android Debug Bridge,是一个基于命令行的工具,它允许开发者与Android设备进行通信。通过ADB,开发者可以执行各种操作,如安装APK、调试应用、查看设备日志等。ADB是Android SDK的一部分,通常与Android Studio一起使用。
要使用ADB安装系统应用APK,首先需要确保您的电脑上已经安装了ADB工具。以下是安装ADB的步骤:
访问Android官网下载ADB工具:[Android SDK Platform-Tools](https://developer.android.com/studio/releases/platform-tools)
下载完成后,解压到您选择的文件夹中。
将ADB工具的路径添加到系统环境变量中,以便在命令行中直接使用ADB命令。
在安装系统应用APK之前,需要确保您的Android设备已经连接到电脑。以下是连接设备的步骤:
使用USB线将Android设备连接到电脑。
在设备的设置中开启USB调试模式。具体操作如下:
进入“设置”。
找到“开发者选项”。
开启“USB调试”。
在电脑上打开命令行窗口,执行以下命令查看设备连接状态:
如果设备连接成功,会显示设备的序列号。
连接好设备后,可以使用以下步骤安装系统应用APK:
将需要安装的APK文件复制到ADB工具所在的文件夹中。
在命令行窗口中,切换到ADB工具所在的文件夹。
执行以下命令安装APK文件:
其中,appname.apk是需要安装的APK文件名。
执行命令后,等待安装完成即可。
使用ADB安装APK时,已经存在的应用不会被覆盖。如果需要覆盖安装,请使用以下命令:
adb install -r 路径/到/yourapp.apk
其中,-r参数表示重新安装应用并保留其数据。
安装完成后,可以使用以下命令查看已安装的应用:
adb shell pm list packages
在使用ADB安装系统应用APK时,请注意以下事项:
确保您的设备已经开启USB调试模式。
在执行ADB命令时,确保您的设备处于解锁状态。
如果设备是第一次连接,可能会在手机上弹出一个对话框请求授权,需要选择允许。
在安装系统应用APK之前,请确保您有足够的权限。
相关推荐
教程资讯
教程资讯排行