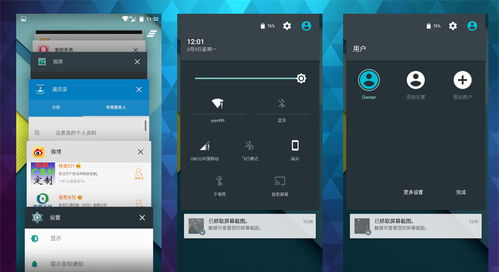c盘系统文件丢失修复,系统文件丢失修复
时间:2024-10-26 来源:网络 人气:
一、C盘文件丢失的原因及影响
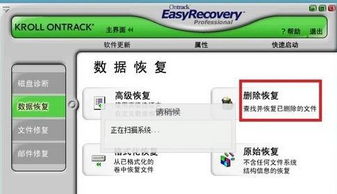
C盘作为电脑的系统盘,存储着操作系统的核心文件,一旦C盘文件丢失,电脑将无法正常启动。C盘文件丢失的原因有很多,如病毒感染、系统错误、误操作等。以下是几种常见的C盘文件丢失原因:
1. 病毒感染:病毒感染是导致C盘文件丢失的主要原因之一。病毒会破坏系统文件,导致系统无法正常运行。
2. 系统错误:系统在运行过程中,可能会因为各种原因出现错误,导致C盘文件丢失。
3. 误操作:用户在使用电脑过程中,可能会误删除或误修改C盘文件,导致系统无法正常运行。
4. 硬盘故障:硬盘故障也可能导致C盘文件丢失。
C盘文件丢失会对电脑造成以下影响:
1. 电脑无法启动:C盘文件丢失后,电脑将无法正常启动,用户无法进入操作系统。
2. 系统功能受限:C盘文件丢失后,部分系统功能可能会受到影响,如系统更新、软件安装等。
3. 数据丢失:C盘文件丢失可能导致用户数据丢失,如文档、照片、视频等。
二、C盘文件丢失的修复方法
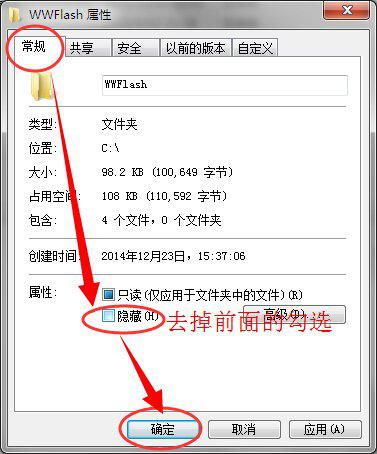
当C盘文件丢失时,我们可以尝试以下方法进行修复:
1. 使用系统还原功能

- 如果您之前开启了系统还原功能,可以尝试使用系统还原功能恢复C盘文件。
- 按下“Windows”键 + “R”键,输入“rstrui.exe”并按回车键,打开系统还原功能。
- 在系统还原窗口中,选择一个还原点,点击“下一步”。
- 系统会自动恢复到所选还原点的状态,包括C盘文件。
2. 使用系统安装盘修复

- 将系统安装盘插入电脑,重启电脑并按F2键进入BIOS设置。
- 将启动顺序设置为从光盘启动,保存设置并重启电脑。
- 在启动过程中,按任意键进入“高级启动选项”。
- 选择“系统文件检查器”或“Windows安装程序”选项,按回车键。
- 按照提示操作,修复C盘文件。
3. 使用第三方数据恢复软件

- 下载并安装一款数据恢复软件,如EasyRecovery、Recuva等。
- 选择C盘作为恢复目标,并选择“深度扫描”或“高级恢复”模式。
- 等待扫描完成,选择丢失的C盘文件进行恢复。
4. 使用Windows系统自带的chkdsk工具
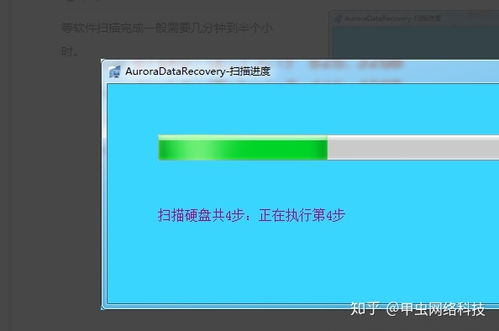
- 按下“Windows”键 + “R”键,输入“cmd”并按回车键,打开命令提示符。
- 在命令提示符中输入“chkdsk C: /f”并按回车键,开始修复C盘文件。
- 等待修复完成,重启电脑。
5. 重装系统
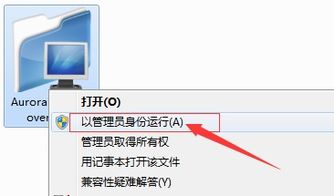
- 如果以上方法都无法修复C盘文件,只能选择重装系统。
- 将系统安装盘插入电脑,重启电脑并按F2键进入BIOS设置。
- 将启动顺序设置为从光盘启动,保存设置并重启电脑。
- 在启动过程中,按任意键进入“高级启动选项”。
- 选择“Windows安装程序”选项,按回车键。
- 按照提示操作,重装系统。
三、预防C盘文件丢失的措施

为了避免C盘文件丢失,我们可以采取以下预防措施:
1. 定期备份C盘文件:将C盘中的重要文件备份到其他存储设备,如U盘、硬盘等。
2. 使用杀毒软件:定期使用杀毒软件对电脑进行病毒扫描,防止病毒感染。
3. 定期检查系统文件:使用Windows系统自带的系统文件检查器,检查C盘文件是否损坏。
4. 避免误操作:在使用电脑过程中,注意不要误删除或误修改C盘文件。
相关推荐
教程资讯
教程资讯排行