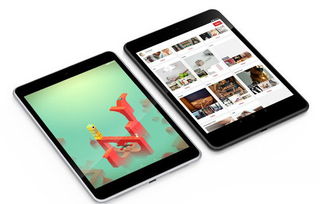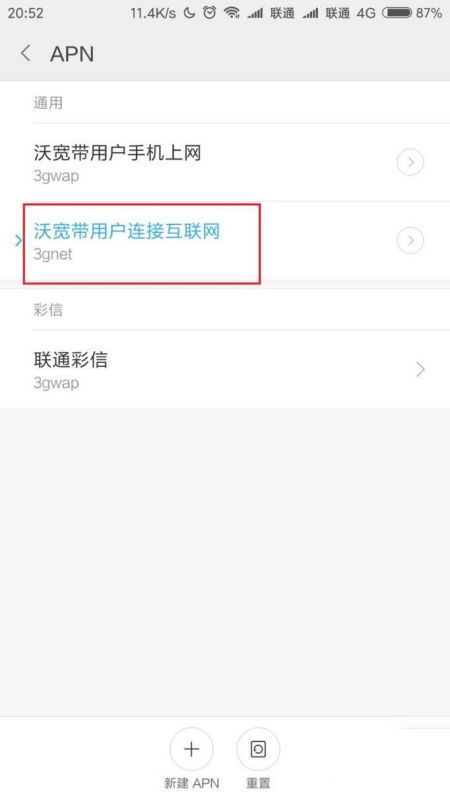Dell 恢复系统,轻松应对系统故障
时间:2024-10-18 来源:网络 人气:
Dell电脑恢复系统全攻略:轻松应对系统故障
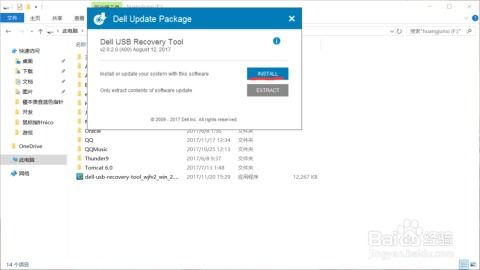
随着电脑使用时间的增长,系统故障和崩溃是难以避免的问题。对于Dell用户来说,了解如何恢复系统是必备的技能。本文将详细介绍Dell电脑恢复系统的多种方法,帮助您轻松应对系统故障。
一、Dell电脑恢复系统概述
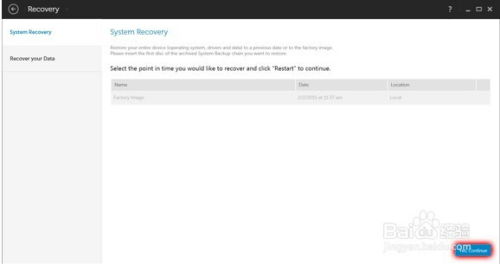
Dell电脑提供了多种恢复系统的方式,包括系统还原、恢复分区、恢复驱动器等。以下将详细介绍这些方法。
二、系统还原
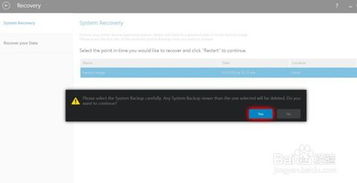
系统还原是Dell电脑恢复系统最常用的方法之一。以下是如何进行系统还原的步骤:
开机时按下F8键,进入高级启动选项。
选择“修复计算机”,然后按Enter键。
选择键盘输入方法,如果有管理员密码,需要输入。
在系统恢复选项中,选择“Dell DataSafe 还原和紧急备份”。
选择“选择其他系统备份和更多选项”,点击下一步。
选择“还原我的计算机”,点击下一步。
选择正确的出厂映像后,点击下一步开始恢复系统。
注意:在恢复过程中,笔记本需要连接适配器。
三、恢复分区
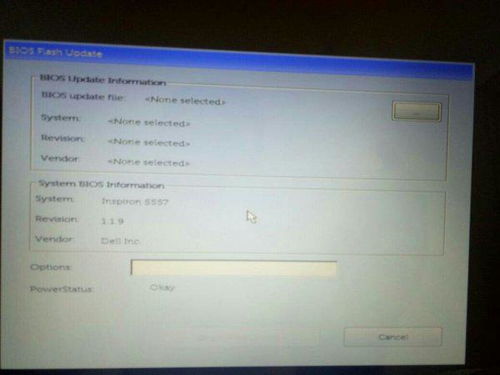
恢复分区是Dell电脑中专门用于恢复系统的分区。以下是如何使用恢复分区的步骤:
开机时按下F8键,进入高级启动选项。
选择“修复计算机”,然后按Enter键。
选择键盘输入方法,如果有管理员密码,需要输入。
在系统恢复选项中,选择“Dell DataSafe 还原和紧急备份”。
选择“选择其他系统备份和更多选项”,点击下一步。
选择“还原我的计算机”,点击下一步。
选择正确的出厂映像后,点击下一步开始恢复系统。
注意:恢复分区中的数据将被清除,请确保在恢复前备份重要数据。
四、恢复驱动器
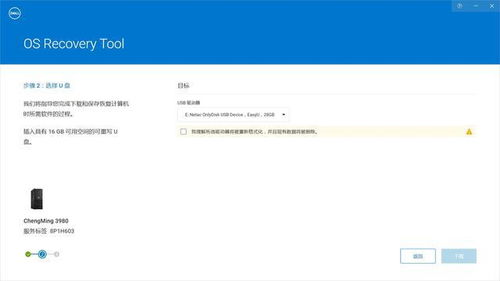
Win10系统提供了恢复驱动器的功能,可以帮助您在系统无法进入的情况下恢复系统。以下是如何使用恢复驱动器的步骤:
使用搜索框搜索“恢复驱动器”,然后点击打开。
开始创建恢复驱动器的向导,选择相应的U盘(内存至少8G以上)。
U盘会被格式化,注意数据的备份保存。点击“创建”,就开始制作系统恢复驱动器了。
制作好U盘恢复驱动器后,在遇到进不去系统的情况下,开机时按下电脑热键进入BIOS设置,选择以USB引导的方式进入系统。
选择要使用的语言,完成后按下Enter键。
选择“疑难解答”,然后选择“从驱动器恢复”。
在这里可以选择“仅删除我的文件”和“全面清理驱动器”,建议选择“仅删除我的文件”。
再次点击“恢复”按钮就可以进行系统的恢复。
恢复完成后,就可以正常进入你的Win10系统了。但是之前被删除的个人文件可能就会没有了,你需要重新进行安装。
掌握Dell电脑恢复系统的多种方法,可以帮助您在系统故障时迅速恢复电脑。在操作过程中,请确保备份重要数据,以免造成数据丢失。
相关推荐
教程资讯
教程资讯排行