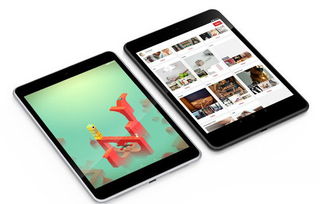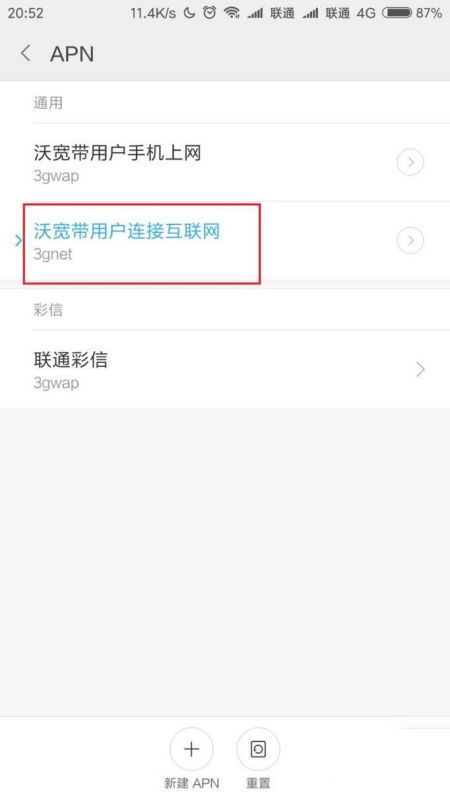10系统调整屏幕亮度
时间:2024-10-14 来源:网络 人气:
Windows 10系统调整屏幕亮度的全面指南
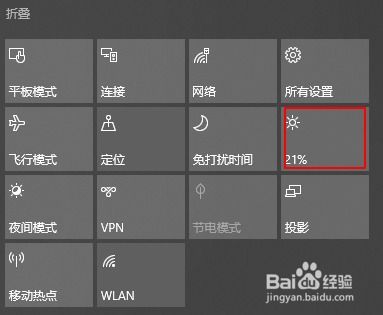
在日常生活中,我们经常需要根据不同的环境来调整电脑屏幕的亮度,以保护我们的视力并提高使用体验。Windows 10系统提供了多种方法来调整屏幕亮度,以下是一篇全面指南,帮助您轻松掌握如何在Windows 10系统中调整屏幕亮度。
方法一:在显示设置中调整屏幕亮度
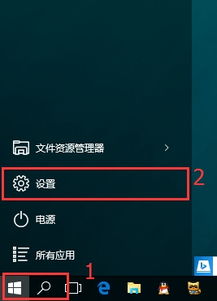
1. 鼠标右击桌面,选择“显示设置”。
2. 在打开的“显示”设置窗口中,找到“更改亮度”选项。
3. 使用鼠标滑动“更改亮度”下的小滑块,即可调节屏幕的亮度。
4. 调整完成后,点击“保存更改”按钮即可。
方法二:在通知中心中调整屏幕亮度
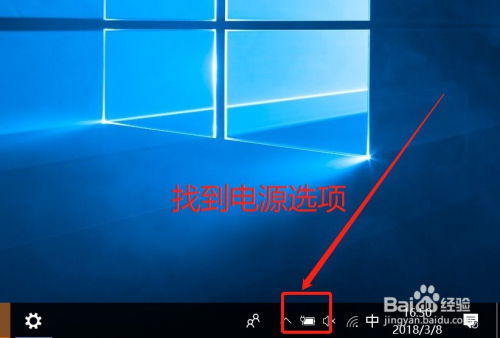
1. 鼠标左键点击系统状态栏右下角的“通知中心”。
2. 在通知中心界面中,鼠标左键点击“亮度”图标。
3. 在弹出的菜单中,选择您需要的亮度百分比(0%、25%、50%、75%和100%)。
方法三:从控制面板中的电源选项调整屏幕亮度
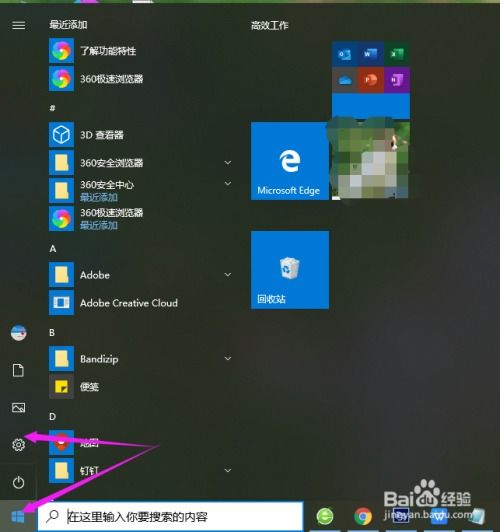
1. 进入控制面板,点击“电源选项”。
2. 在“电源选项”面板中,找到“屏幕亮度”选项。
3. 使用鼠标滑动“屏幕亮度”下的小滑块,即可调节屏幕的亮度。
方法四:从控制面板中的移动中心调整屏幕亮度

1. 进入控制面板,点击“移动中心”。
2. 在打开的新窗口中,找到“显示器亮度”选项。
3. 使用鼠标滑动“显示器亮度”下的小滑块,即可调节屏幕的亮度。
方法五:使用键盘快捷键调整屏幕亮度
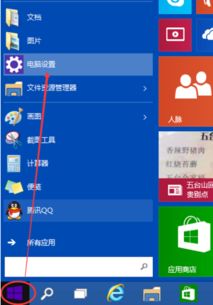
1. 对于笔记本电脑用户,通常可以通过键盘快捷键来调整屏幕亮度。
2. 按住“fn”键,然后在键盘顶端f1-f12(笔记本型号不同按键不同)按键中找到屏幕亮度增加和减少按键。
3. 按下相应的按键,即可调整屏幕亮度。
方法六:通过轻松使用设置调整屏幕亮度
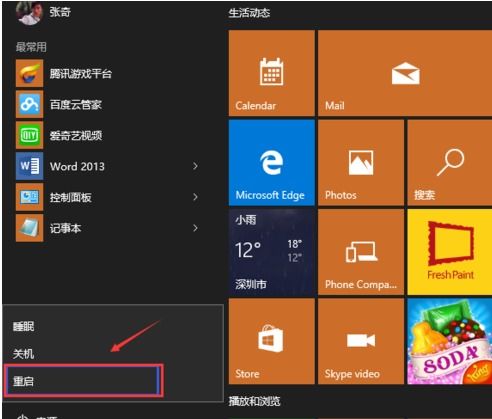
1. 点击电脑桌面左下角的“开始”按钮。
2. 在弹出的开始菜单中,点击“设置”。
3. 在设置界面中,点击“轻松使用”。
4. 在轻松使用设置界面中,点击“显示”。
5. 在显示界面中,找到“更改内置显示器的亮度”选项。
6. 使用鼠标滑动亮度条,即可调节屏幕的亮度。
相关推荐
教程资讯
教程资讯排行