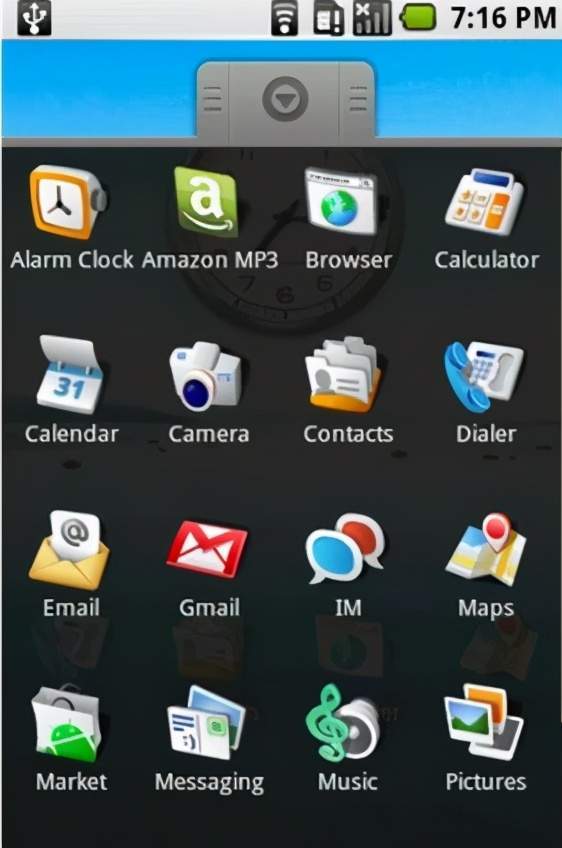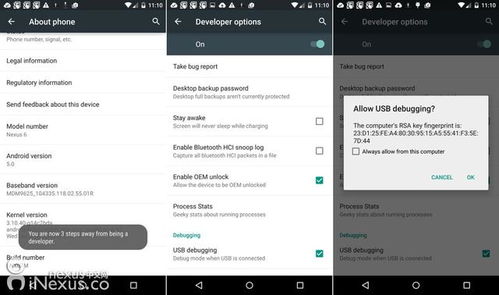dell做系统恢复,轻松应对系统故障
时间:2024-10-13 来源:网络 人气:
戴尔电脑系统恢复指南:轻松应对系统故障
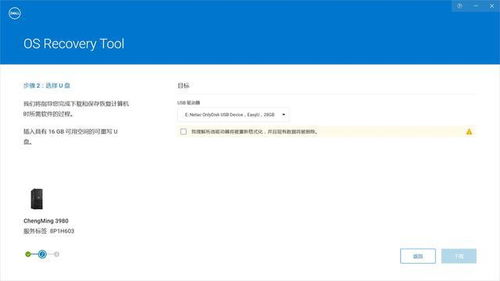
随着电脑使用时间的增长,系统问题逐渐成为用户头疼的问题。戴尔电脑作为市场上知名的电脑品牌,提供了多种系统恢复方法,帮助用户轻松应对系统故障。本文将详细介绍戴尔电脑系统恢复的步骤和方法,让您轻松解决系统问题。
一、戴尔电脑系统恢复方法概述
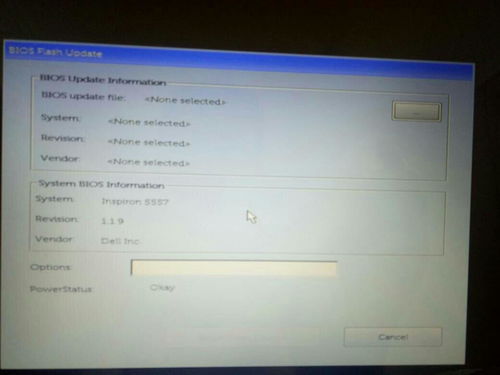
戴尔电脑系统恢复主要分为以下几种方法:
1. 使用戴尔一键恢复功能
2. 通过BIOS进入恢复模式
3. 使用Windows系统自带的恢复功能
4. 使用第三方恢复软件
二、使用戴尔一键恢复功能
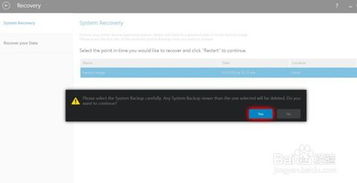
戴尔电脑通常在BIOS中集成了一键恢复功能,用户可以通过以下步骤进行操作:
重启电脑,在启动过程中按下F12键进入Boot Menu列表。
选择“SupportAssist OS Recovery”选项,按回车键进入。
等待系统加载完毕,选择“开始重置”。
选择“重置为出厂状态”,然后点击“继续”。
确认已接通电源,点击“否,不备份我的文件”,然后点击“下一步”。
勾选“我了解重置会删除我的所有系统数据和文件”,然后点击“继续”。
等待系统恢复,恢复完成后点击“完成”,重启电脑。
三、通过BIOS进入恢复模式
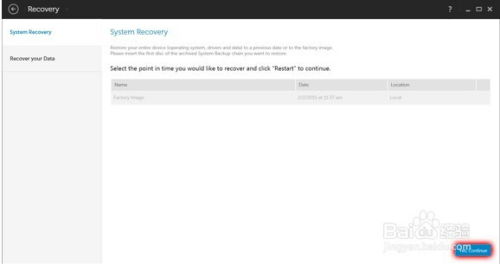
如果电脑没有集成一键恢复功能,可以通过以下步骤进入恢复模式:
重启电脑,在启动过程中按下F2键进入BIOS设置。
在BIOS设置中找到“SupportAssist”或“Dell DataSafe Local”选项,确保其已启用。
重启电脑,在启动过程中按下F12键进入Boot Menu列表。
选择“SupportAssist OS Recovery”或“Dell DataSafe Local”选项,按回车键进入。
按照上述步骤进行系统恢复。
四、使用Windows系统自带的恢复功能
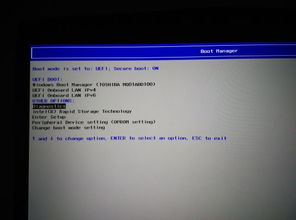
Windows系统自带了系统恢复功能,用户可以通过以下步骤进行操作:
重启电脑,在启动过程中按下F8键进入高级启动选项。
选择“系统恢复”或“系统映像恢复”选项,按回车键进入。
按照提示进行系统恢复。
五、使用第三方恢复软件
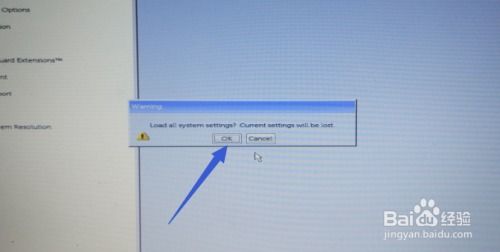
1. MiniTool Partition Wizard
2. EaseUS Todo Backup
3. AOMEI Backupper
戴尔电脑系统恢复方法多样,用户可以根据自己的需求选择合适的方法。在操作过程中,请注意备份重要数据,以免造成数据丢失。希望本文能帮助您轻松解决戴尔电脑系统故障。
相关推荐
教程资讯
教程资讯排行