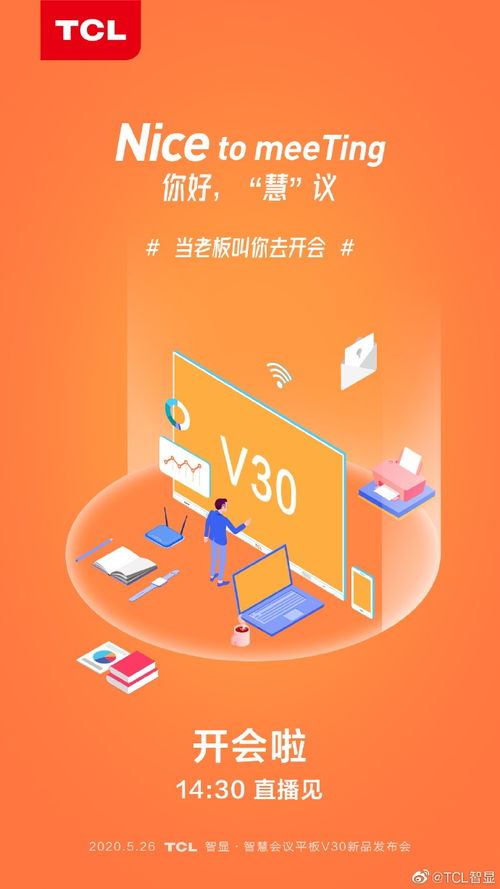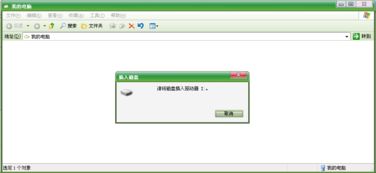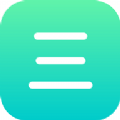centos 重新安装系统,CentOS 重新安装系统全攻略
时间:2024-10-11 来源:网络 人气:
CentOS 重新安装系统全攻略
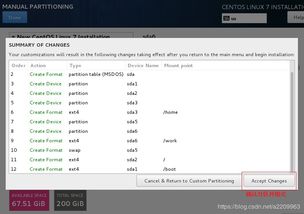
CentOS 作为一款流行的开源操作系统,因其稳定性和安全性被广泛使用。然而,在系统出现问题时,重新安装 CentOS 成为了必要的选择。本文将详细讲解 CentOS 重新安装系统的全过程,帮助您轻松完成系统重装。
一、准备工作
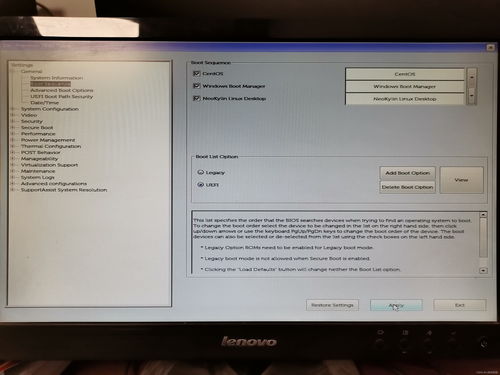
在开始重新安装 CentOS 之前,请确保以下准备工作已完成:
准备 CentOS 安装镜像:可以从 CentOS 官方网站下载最新的 CentOS 镜像。
准备 U 盘或光盘:将 CentOS 镜像烧录到 U 盘或光盘上。
备份重要数据:在安装前,请确保备份重要数据,以免丢失。
二、设置 BIOS 启动顺序
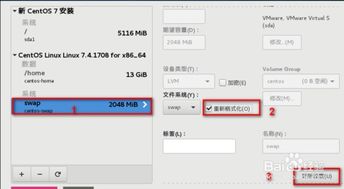
在重新安装 CentOS 之前,需要设置 BIOS 启动顺序,确保系统能从 U 盘或光盘启动。
重启计算机,进入 BIOS 设置。
找到“Boot”选项,将其设置为“Boot from USB”或“Boot from CD/DVD”。
保存并退出 BIOS 设置。
三、启动 CentOS 安装程序
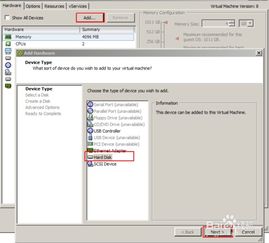
将 CentOS 镜像插入 U 盘或光盘,重启计算机,按照以下步骤启动 CentOS 安装程序:
选择语言:选择您需要的语言,例如“English”。
选择键盘布局:选择您使用的键盘布局,例如“US English”。
选择安装类型:选择“Install CentOS 7”开始安装系统。
四、选择安装源
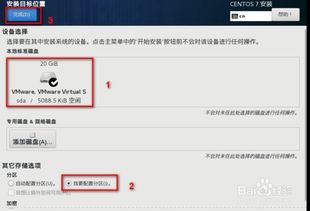
在安装过程中,需要选择安装源。以下提供两种选择:
光盘镜像:选择“Install from local media (CD/DVD)”。
网络安装:选择“Install from Network”。
五、选择软件包
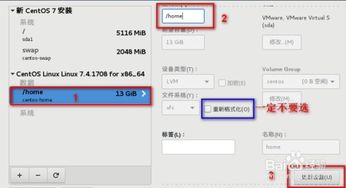
在安装过程中,可以选择安装的软件包。以下提供两种选择:
最小化安装:选择“Minimal Install”。
带 GUI 的服务器:选择“Server with GUI”。
六、磁盘分区
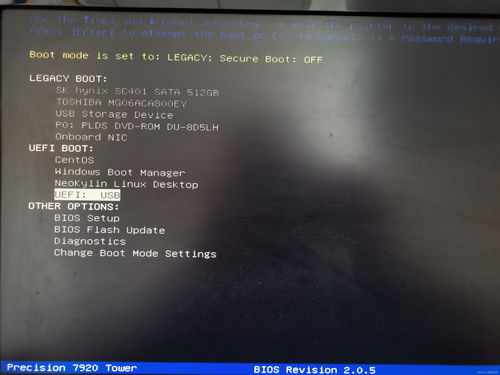
在安装过程中,需要分区磁盘。以下提供两种分区方式:
自动分区:选择“Automatic Partitioning”。
手动分区:选择“I will configure partitioning manually”。
七、设置系统配置
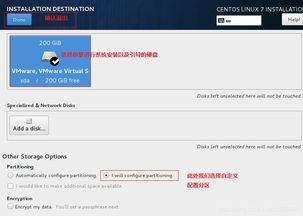
在安装过程中,需要设置系统配置。以下提供以下设置:
主机名:设置主机名,例如“centos”。
网络和主机名:设置 IP 地址、网关和 DNS 服务器。
根密码:设置 root 账户密码。
八、安装 CentOS
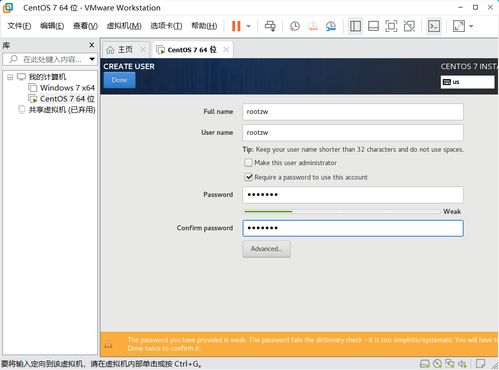
完成以上设置后,点击“Begin Installation”开始安装 CentOS。安装过程中,请耐心等待。
九、重启计算机
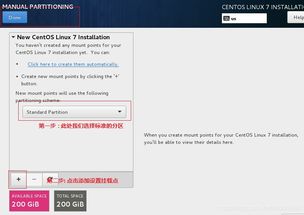
安装完成后,重启计算机。在启动过程中,按“Enter”键进入系统。
通过以上步骤,您已经成功重新安装了 CentOS 系统。在安装过程中,请注意备份重要数据,并按照提示进行操作。祝您使用愉快!
相关推荐
教程资讯
教程资讯排行