
dell装系统教程,轻松完成系统重装
时间:2024-10-10 来源:网络 人气:
Dell电脑装系统教程:轻松完成系统重装
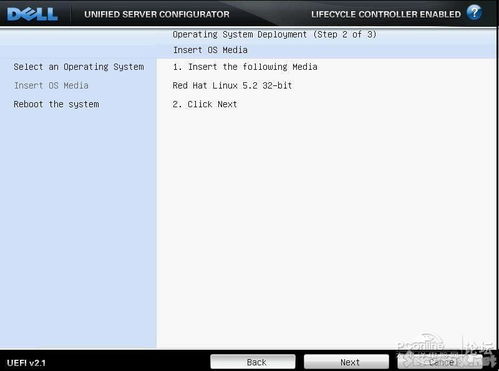
随着电脑使用时间的增长,系统可能会出现卡顿、崩溃等问题。这时,重装系统成为了解决问题的有效方法。本文将为您详细介绍如何在Dell电脑上安装操作系统。
一、准备工具和材料

在开始装系统之前,您需要准备以下工具和材料:
Windows系统安装盘或U盘
电脑的BIOS设置U盘
电脑的驱动程序光盘或驱动程序下载链接
电脑的用户名和密码(如有)
二、进入BIOS设置
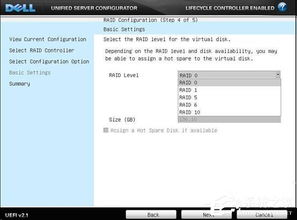
1. 关闭电脑,插入Windows系统安装盘或U盘。
2. 打开电脑,在启动过程中按下F2键进入BIOS设置。
3. 在BIOS设置界面中,找到并进入“Boot”菜单。
4. 将启动顺序设置为优先从安装盘或U盘启动。
5. 保存设置并退出BIOS。
三、启动安装程序

1. 电脑重启后,会自动从安装盘或U盘启动。
2. 进入Windows安装界面,选择“安装Windows”。
3. 按照提示操作,选择安装类型(例如:自定义(高级))。
4. 选择安装盘或U盘所在的分区,点击“下一步”。
四、分区和格式化

1. 在分区界面,选择“新建”来创建新的分区。
2. 输入分区大小,选择分区类型(例如:主分区)。
3. 点击“应用”创建分区。
4. 格式化分区,选择文件系统(例如:NTFS)。
5. 点击“应用”完成格式化。
五、安装Windows
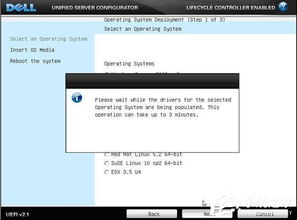
1. 选择安装语言、时间和键盘布局。
2. 输入产品密钥。
3. 选择安装类型(例如:自定义(高级))。
4. 选择已格式化的分区,点击“下一步”。
5. 等待Windows安装完成。
六、设置账户信息

1. 创建用户账户,输入用户名和密码。
2. 设置电脑名称。
3. 选择桌面背景和主题。
七、安装驱动程序

1. 安装完成后,重启电脑。
2. 进入BIOS设置,将启动顺序恢复为从硬盘启动。
3. 重启电脑后,进入桌面。
4. 将驱动程序光盘插入光驱,或打开下载的驱动程序文件夹。
5. 双击安装相应的驱动程序。
6. 按照提示操作,完成驱动程序的安装。
八、完成安装

1. 驱动程序安装完成后,重启电脑。
2. 进入桌面,检查电脑各项功能是否正常。
3. 安装所需的软件和应用程序。
4. 重装系统完成。
九、注意事项

1. 在安装过程中,请确保电脑电源充足。
2. 安装过程中,请不要随意关闭电脑。
3. 如果遇到问题,请查阅相关资料或寻求专业人士的帮助。
通过以上教程,您可以在Dell电脑上轻松完成系统重装。祝您安装顺利!
相关推荐
教程资讯
教程资讯排行











