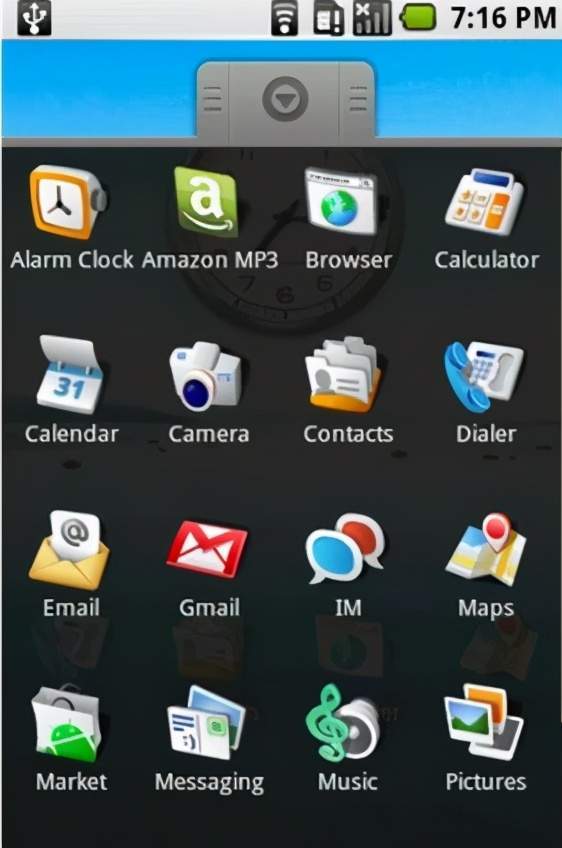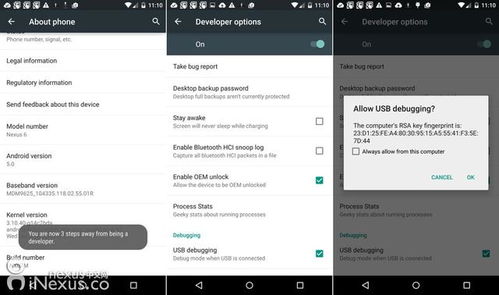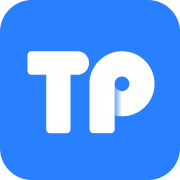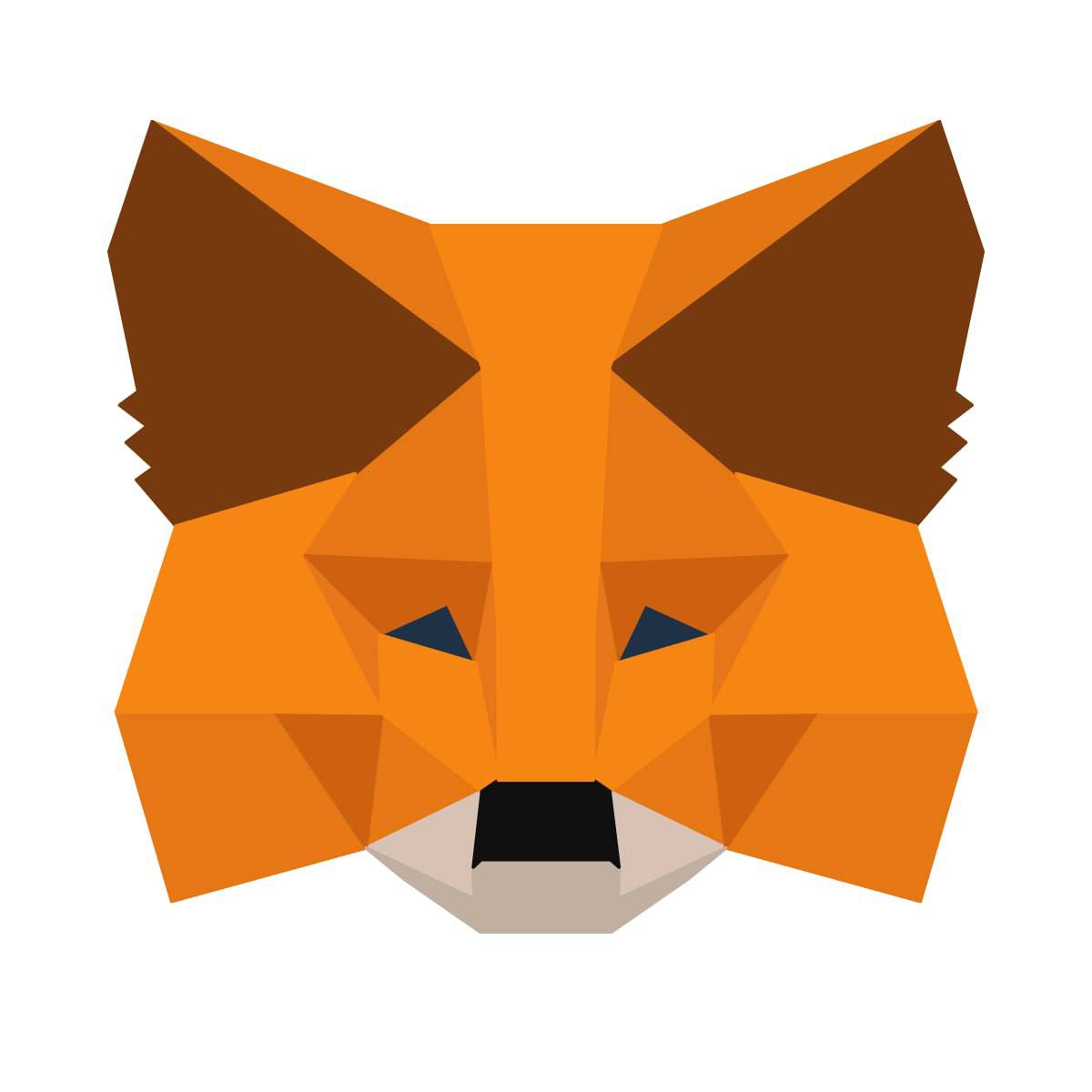dell bios 重装系统,轻松重装系统
时间:2024-10-10 来源:网络 人气:
戴尔笔记本BIOS设置详解:轻松重装系统
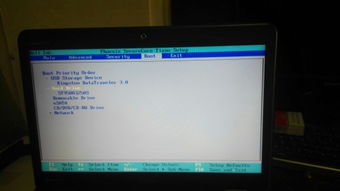
随着电脑使用时间的增长,系统可能会出现各种问题,导致无法正常使用。这时,重装系统成为了解决问题的有效方法。对于戴尔笔记本用户来说,了解如何设置BIOS以重装系统是必要的。本文将详细讲解戴尔笔记本BIOS设置方法,帮助您轻松完成系统重装。
一、进入BIOS设置界面

1. 开机时,按下F2键进入BIOS设置界面。如果开机后没有出现戴尔logo,可以尝试按下F12键,进入启动菜单,选择“BIOS Setup”。
2. 如果以上方法都无法进入BIOS设置界面,可以尝试长按电源键,强制关机后,再次开机尝试。
二、设置启动顺序
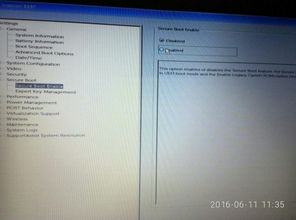
1. 进入BIOS设置界面后,找到“Boot”选项,进入启动设置。
2. 在“Boot Sequence”或“Boot Order”选项中,将U盘设置为第一启动设备。具体操作如下:
- 使用上下方向键选择“Boot Sequence”或“Boot Order”。
- 按下Enter键进入该选项。
- 使用左右方向键选择“USB Device”或“Removable Device”,然后按Enter键。
- 使用上下方向键将U盘移动到第一位置。
- 按下F10键保存设置并退出BIOS。
三、设置启动模式
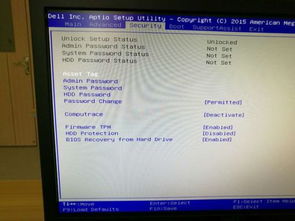
1. 在BIOS设置界面中,找到“Boot”选项,进入启动设置。
2. 在“Boot Mode”或“Boot Options”选项中,选择“Legacy BIOS”或“Legacy Mode”。这样,系统在启动时会以传统引导方式加载。
3. 如果您的戴尔笔记本支持UEFI引导,可以选择“UEFI”或“UEFI Mode”。
四、重装系统
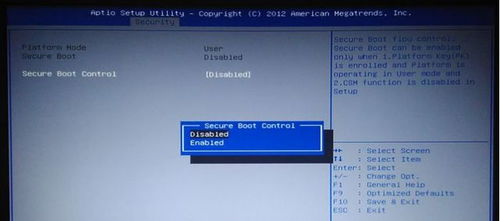
1. 将U盘插入电脑,并确保U盘内有可用的系统安装文件。
2. 开机后,电脑会从U盘启动,进入系统安装界面。
3. 按照提示操作,完成系统重装。
五、注意事项
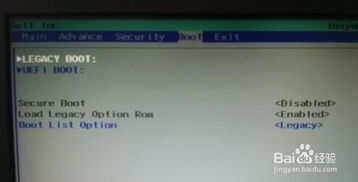
1. 在设置BIOS时,请确保电脑已关闭电源,避免在设置过程中发生意外。
2. 在设置启动顺序时,请将U盘设置为第一启动设备,否则电脑可能无法从U盘启动。
通过以上步骤,您已经学会了如何在戴尔笔记本上设置BIOS以重装系统。希望本文能帮助您轻松解决系统问题,恢复电脑的正常使用。
相关推荐
教程资讯
教程资讯排行