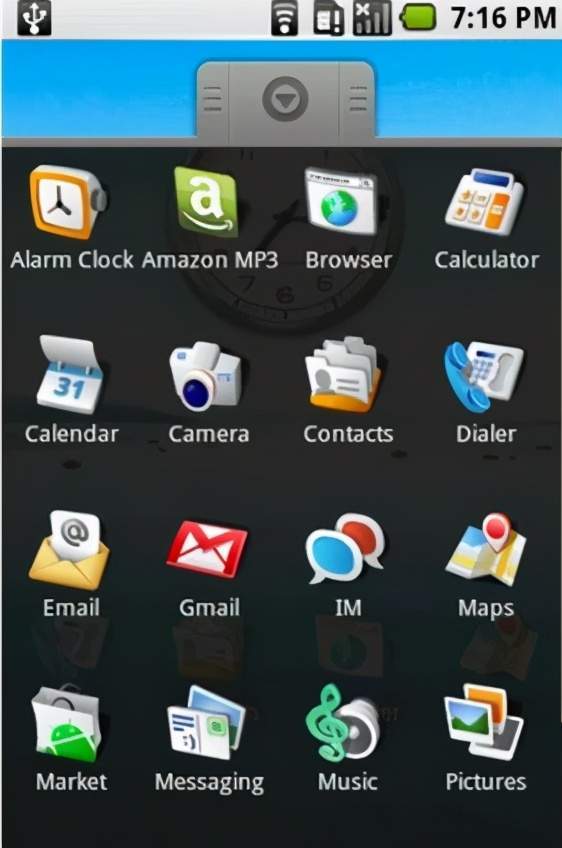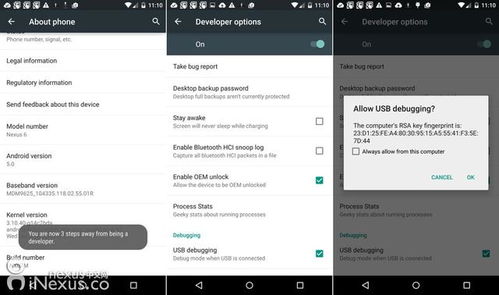dell安装ubuntu系统,Dell电脑安装Ubuntu系统全攻略
时间:2024-10-09 来源:网络 人气:
Dell电脑安装Ubuntu系统全攻略
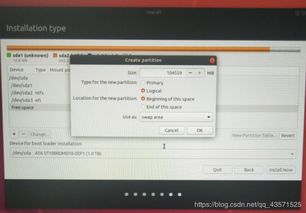
随着Linux系统的普及,越来越多的用户选择在Dell电脑上安装Ubuntu系统。本文将详细讲解如何在Dell电脑上安装Ubuntu系统,包括准备工作、安装步骤和常见问题解决。
在开始安装Ubuntu系统之前,请确保您已经做好了以下准备工作:
下载Ubuntu镜像文件:您可以从Ubuntu官方网站下载最新的Ubuntu镜像文件。
制作启动U盘:使用U盘制作工具(如Rufus)将Ubuntu镜像文件烧录到U盘中。
备份重要数据:在安装Ubuntu系统之前,请确保备份您的Dell电脑中的重要数据。
以下是Dell电脑安装Ubuntu系统的详细步骤:
开机时按F2键进入BIOS设置。
在BIOS设置中,将启动顺序设置为从U盘启动。
将制作好的启动U盘插入Dell电脑的USB端口。
重启Dell电脑,系统将自动从U盘启动。
在启动菜单中选择“Install Ubuntu”选项。
按照提示选择安装语言、键盘布局和时区。
选择“安装类型”为“自定义(高级)”。
在磁盘分区界面,选择“删除所有分区”并创建新的分区。
创建以下分区:
根分区(/):至少20GB空间。
交换分区(swap):根据内存大小确定,建议为内存大小的1.5倍。
家目录分区(/home):剩余空间。
完成分区设置后,点击“安装现在”按钮。
等待安装过程完成,重启Dell电脑。
在启动菜单中选择“Ubuntu”选项,即可进入Ubuntu系统。
在安装Ubuntu系统过程中,可能会遇到以下问题,以下是一些常见问题的解决方法:
问题:安装过程中出现黑屏或蓝屏。
解决方法:尝试修改启动参数,在启动菜单中选择“Advanced options for Ubuntu”选项,然后选择“Ubuntu, with Linux 5.4.0-42-generic (recovery mode)”选项。
问题:安装完成后无法连接网络。
解决方法:打开终端,输入以下命令:
sudo apt update
sudo apt upgrade
sudo apt install network-manager
问题:安装完成后无法安装某些软件。
解决方法:打开终端,输入以下命令:
sudo apt install software-center
在软件中心中搜索并安装所需的软件。
通过以上步骤,您可以在Dell电脑上成功安装Ubuntu系统。在安装过程中,请确保按照提示操作,遇到问题时可以参考本文提供的解决方法。祝您安装顺利!
相关推荐
教程资讯
教程资讯排行