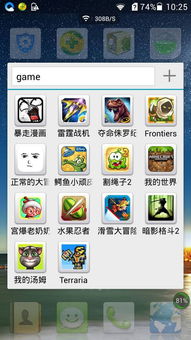vbox虚拟机硬件修改,轻松提升虚拟机性能
时间:2024-10-08 来源:网络 人气:
VBox虚拟机硬件修改指南:轻松提升虚拟机性能

随着虚拟技术的不断发展,VBox虚拟机因其轻量级、易用性等特点,成为了许多用户的首选。虚拟机的性能往往受到硬件配置的限制。本文将详细介绍如何在VBox中修改硬件配置,以提升虚拟机的性能。
一、确保虚拟机处于关机状态

在进行硬件配置修改之前,请确保虚拟机处于关机状态。这是因为修改硬件配置时,虚拟机需要重新启动以应用新的设置。
二、编辑虚拟机设置
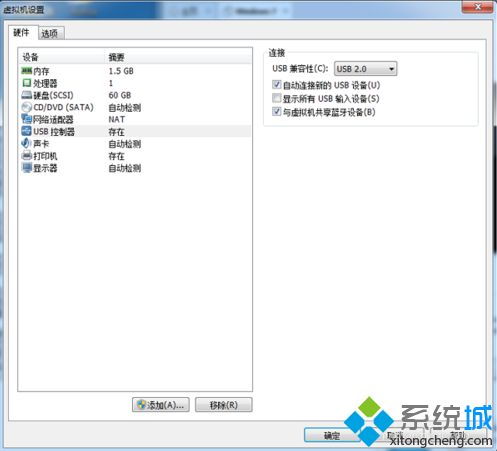
1. 打开VBox主界面,找到需要修改硬件配置的虚拟机,右键点击选择“设置”。
2. 在弹出的设置窗口中,左侧菜单栏选择“系统”。
3. 在“系统”选项卡中,可以看到虚拟机的CPU、内存、硬盘等硬件配置信息。
三、修改CPU配置

1. 在“系统”选项卡中,找到“处理器”设置。
2. 可以调整虚拟机的CPU核心数,建议设置为与主机CPU核心数相同或略低,以避免资源冲突。
3. 如果需要,还可以开启“硬件虚拟化”选项,以提升虚拟机的性能。
四、修改内存配置
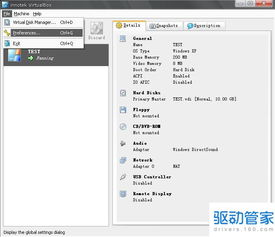
1. 在“系统”选项卡中,找到“内存”设置。
2. 根据主机内存容量和虚拟机需求,调整虚拟机的内存大小。
3. 注意:虚拟机内存大小不能超过主机内存容量。
五、修改硬盘配置

1. 在“系统”选项卡中,找到“存储”设置。
2. 可以添加或删除虚拟机的硬盘,调整硬盘大小。
3. 如果需要,还可以选择硬盘类型,如IDE或SATA。
六、修改其他硬件配置
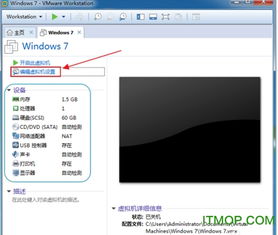
1. 在“系统”选项卡中,还可以修改其他硬件配置,如网络、USB控制器、声卡等。
2. 根据实际需求,调整相应设置。
七、保存并应用设置

1. 修改完硬件配置后,点击“确定”保存设置。
2. 在弹出的提示框中,选择“是”以重新启动虚拟机,应用新的硬件配置。
通过以上步骤,您可以在VBox中轻松修改虚拟机的硬件配置,以提升虚拟机的性能。在实际使用过程中,请根据主机硬件和虚拟机需求,合理调整硬件配置,以达到最佳性能。
相关推荐
教程资讯
教程资讯排行