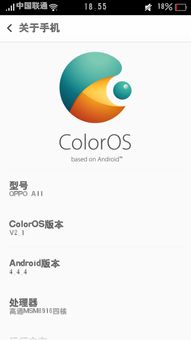win8 录系统声音,Win8系统声音录制方法详解
时间:2024-10-08 来源:网络 人气:
Win8系统声音录制方法详解
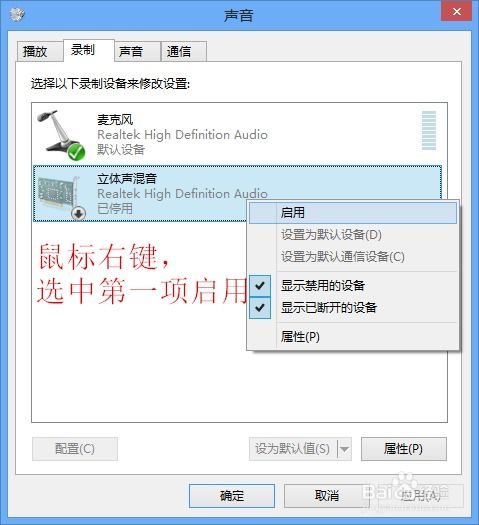
随着电脑在日常生活中的广泛应用,录制电脑系统声音的需求也逐渐增多。Win8系统作为微软的一款经典操作系统,其自带的录音功能可以满足大部分用户的基本需求。本文将详细介绍如何在Win8系统中录制系统声音。
准备工作
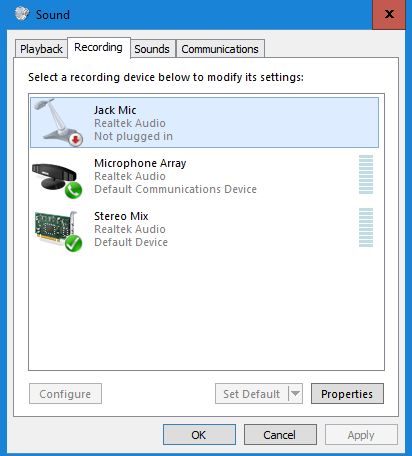
在开始录制系统声音之前,请确保您的电脑已安装Windows 8操作系统,并且电脑的音频设备(如音箱、耳机等)正常工作。
启用立体声混音

1. 在电脑右下角任务栏的音量图标上点击右键,选择“录音设备”。
2. 在弹出的“声音”对话框中,切换到“录制”选项卡。
3. 在“录制”选项卡下,找到“立体声混音”设备,右键点击选择“启用”。
4. 再次右键点击“立体声混音”,选择“设置为默认设备”。
5. 启用成功后,即可进行系统声音的录制。
打开录音机
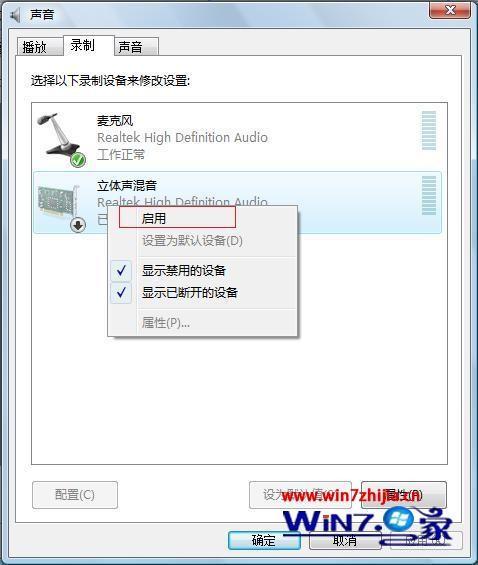
1. 按下组合键“Win + R”打开运行对话框。
2. 输入“soundrecorder”并按下回车键,打开录音机。
3. 在录音机界面中,点击“开始录制”按钮,开始录制系统声音。
录制系统声音
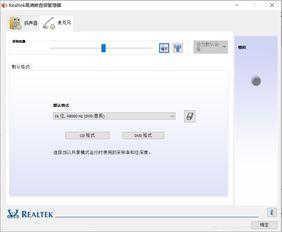
1. 打开您需要录制的系统声音源,如播放音乐、观看视频等。
2. 在录音机界面中,点击“开始录制”按钮,开始录制系统声音。
3. 录制完成后,点击“停止录制”按钮。
4. 录制好的音频文件将自动保存到电脑的“文档”文件夹中的“录音”文件夹内。
注意事项
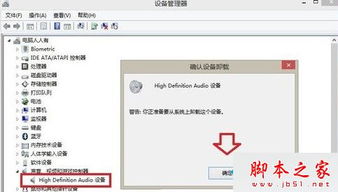
1. 录音过程中,请确保电脑的音量适中,以免录制出的音频声音过大或过小。
2. 录音机一次最多只能录制60秒的音频,如果需要录制较长的音频,请多次录制。
3. 在录制过程中,请避免操作电脑的其他程序,以免影响录音质量。
通过以上步骤,您可以在Win8系统中轻松录制系统声音。希望本文对您有所帮助。
相关推荐
教程资讯
教程资讯排行