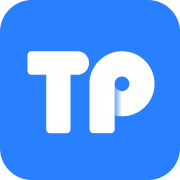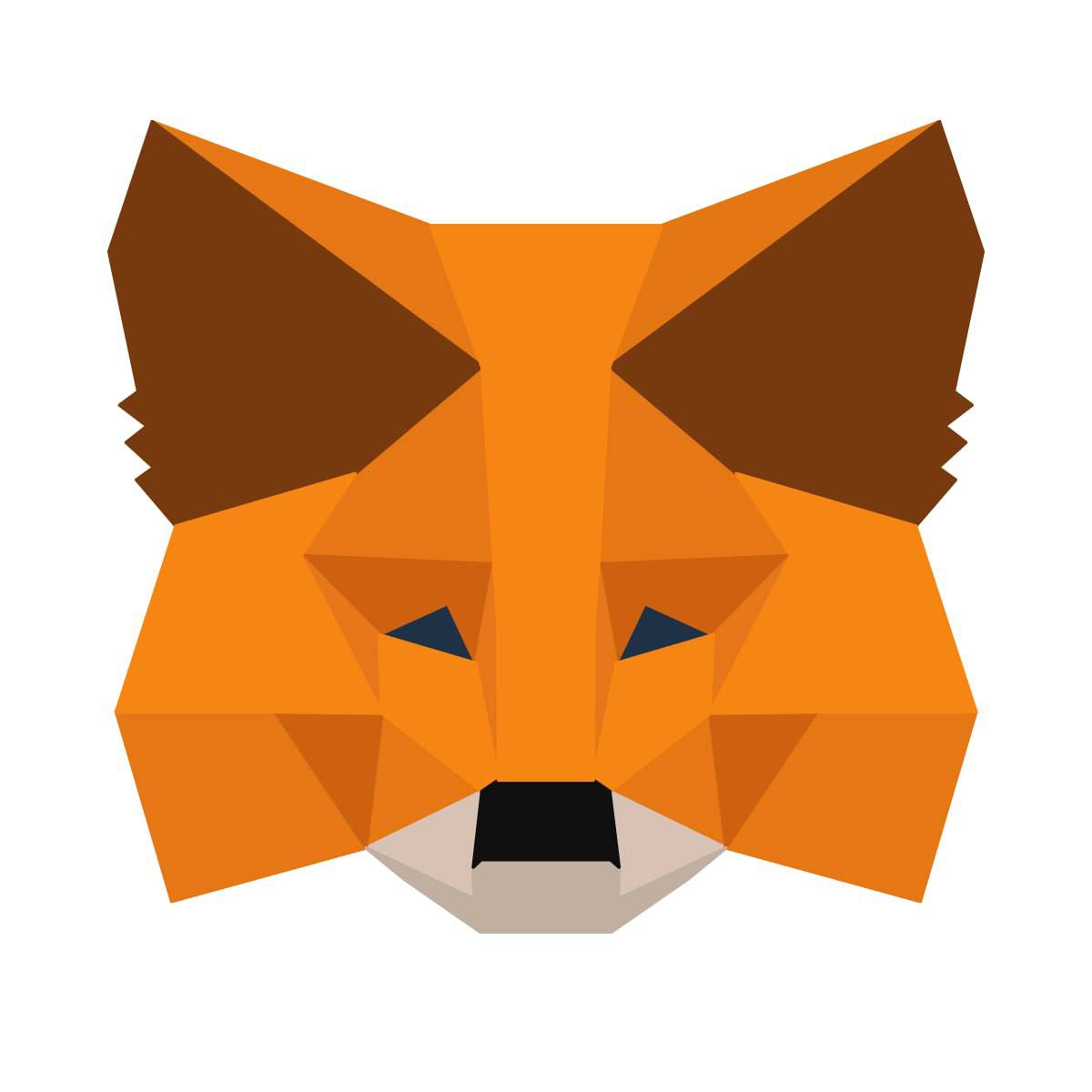安卓子系统无法打开文件,安卓子系统文件打开难题解析
时间:2025-02-10 来源:网络 人气:
亲爱的电脑小伙伴,你是不是也遇到了这样的烦恼:在Windows 11的安卓子系统中,明明下载了文件,却怎么也找不到它的小身影呢?别急,今天就来给你揭秘这个谜团,让你轻松打开安卓子系统中的文件!
一、安卓子系统文件藏身之处

首先,你得知道,安卓子系统中的文件都藏在哪个角落。别担心,这可不是什么秘密,只需简单几步,就能找到它们的小窝。
1. 打开Windows 11的“设置”应用,点击左侧的“应用”选项。
2. 在“应用和功能”页面,找到“安卓子系统”。
3. 点击右侧的三个点,选择“移动”。
4. 在弹出的窗口中,找到你想要存放文件的位置,点击“移动”。
5. 移动完成后,来到目标文件夹,就能看到安卓子系统文件的身影啦!
二、文件路径大揭秘
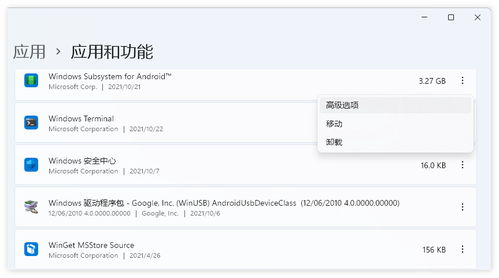
如果你还是找不到文件,那可能是路径出了问题。别慌,我来告诉你安卓子系统文件的标准路径:
1. 默认情况下,安卓子系统文件路径在C盘,具体路径为:C:\\Users\\你的用户名\\AppData\\Local\\Packages\\Microsoft.WindowsSubsystemForAndroid_cw5n1h2txywhz\\LocalState\\Files。
2. 如果你已经将文件移动到了其他位置,那么路径也会相应地改变。
三、文件打开小技巧
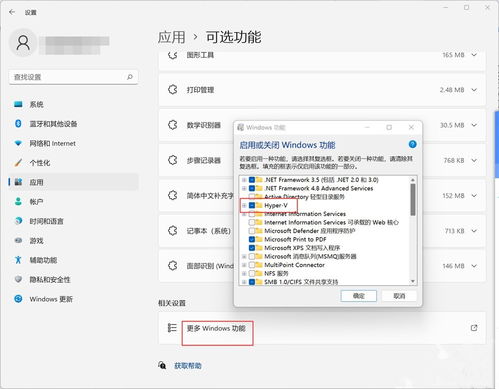
找到了文件,接下来就是打开它啦!以下是一些打开安卓子系统文件的小技巧:
1. 使用文件管理器:在安卓子系统中,你可以使用文件管理器来打开文件。只需在文件管理器中找到文件,点击它,就能打开啦!
2. 使用第三方应用:如果你需要打开特定类型的文件,比如PDF或图片,可以在安卓子系统中安装相应的第三方应用,如Adobe Acrobat Reader或Google Photos。
3. 使用Windows 11的文件资源管理器:如果你需要将文件从安卓子系统传输到Windows 11,可以使用Windows 11的文件资源管理器。只需在文件资源管理器中找到安卓子系统文件路径,双击打开即可。
四、常见问题解答
1. 为什么我找不到文件?
答:可能是文件路径设置错误,或者文件被误删了。请检查文件路径是否正确,或者尝试重新下载文件。
2. 如何将文件从安卓子系统传输到Windows 11?
答:可以使用Windows 11的文件资源管理器,在文件资源管理器中找到安卓子系统文件路径,将文件拖拽到Windows 11的文件资源管理器中即可。
3. 如何将文件从Windows 11传输到安卓子系统?
答:可以使用安卓子系统的文件管理器,在文件管理器中找到目标文件夹,将文件拖拽到安卓子系统的文件管理器中即可。
五、
通过以上方法,相信你已经能轻松打开Windows 11安卓子系统中的文件啦!快来试试吧,让你的电脑生活更加便捷!
相关推荐
教程资讯
教程资讯排行