
ahci怎么装系统,AHCI模式下安装系统的详细步骤
时间:2024-10-24 来源:网络 人气:
AHCI模式下安装系统的详细步骤
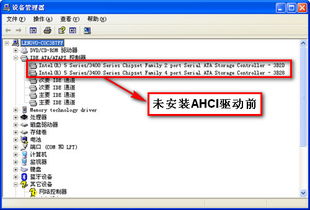
随着电脑硬件的不断发展,AHCI(Advanced Host Controller Interface)模式已经成为许多主板的标准配置。AHCI模式相较于传统的IDE模式,提供了更高的数据传输效率和更稳定的性能。那么,如何在AHCI模式下安装操作系统呢?本文将为您详细介绍这一过程。
首先,我们来简单了解一下AHCI模式。AHCI是一种硬盘控制器接口,它支持SATA接口硬盘的高级特性,如NCQ(Native Command Queuing,原生命令队列)、AHCI热插拔等。启用AHCI模式后,可以提高硬盘的读写速度,降低系统延迟。
在开始安装系统之前,请确保您已经做好了以下准备工作:
准备一张Windows安装光盘或U盘启动盘。
确保您的电脑主板支持AHCI模式。
在BIOS中开启AHCI模式。
进入BIOS设置,具体步骤如下:
重启电脑,在启动过程中按下相应的键(如F2、Del等)进入BIOS设置。
在BIOS菜单中找到“Integrated Peripherals”或“SATA Configuration”选项。
将SATA模式设置为“AHCI”。
保存设置并退出BIOS。
接下来,使用Windows安装光盘或U盘启动盘启动电脑,具体步骤如下:
将Windows安装光盘或U盘插入电脑光驱或USB接口。
重启电脑,在启动过程中按下相应的键(如F12、Esc等)选择启动设备。
选择光盘或U盘启动。
启动完成后,进入Windows安装界面,按照以下步骤操作:
选择安装语言、时间和键盘布局。
点击“下一步”。
选择安装类型,如“自定义(高级)”。
选择安装盘,将硬盘分区。
点击“下一步”。
系统开始安装,请耐心等待。安装过程中,电脑可能会重启几次。安装完成后,按照提示设置用户账户和密码。
在安装完操作系统后,需要安装AHCI驱动,以确保系统能够正常识别硬盘。以下是两种安装方法:
使用PE系统安装AHCI驱动:制作PE系统启动盘,在PE系统中安装AHCI驱动。
手动安装AHCI驱动:在设备管理器中找到磁盘控制器,右键点击“更新驱动程序”,选择“从列表或指定位置安装”,然后选择AHCI驱动安装。
通过以上步骤,您可以在AHCI模式下成功安装操作系统。需要注意的是,在安装过程中,请确保按照提示操作,以免出现错误。祝您安装顺利!
教程资讯
教程资讯排行
- 1 慰安妇肛门撕裂大便失禁-慰安妇的血泪史:肛门撕裂、大便失禁,我们不能忘记
- 2 安卓系统手机怎么下载pubg,安卓手机轻松下载PUBG Mobile国际服教程
- 3 小米14用安卓原生系统,打造极致流畅体验”
- 4 电脑进系统就重启,探究原因与解决方案
- 5 x软件安卓系统下载教程,Android x86系统下载与安装详细教程
- 6 安卓系统最高芯片是什么,揭秘麒麟9000、骁龙8Gen3与天玑9300的巅峰对决
- 7 小天才手表安装安卓系统,轻松拓展功能与娱乐体验
- 8 电脑给别的硬盘装系统,轻松实现跨盘安装与迁移
- 9 戴尔电脑无法进入系统,全面解析故障原因及解决方法
- 10 电脑卡在pe系统,排查与解决故障指南


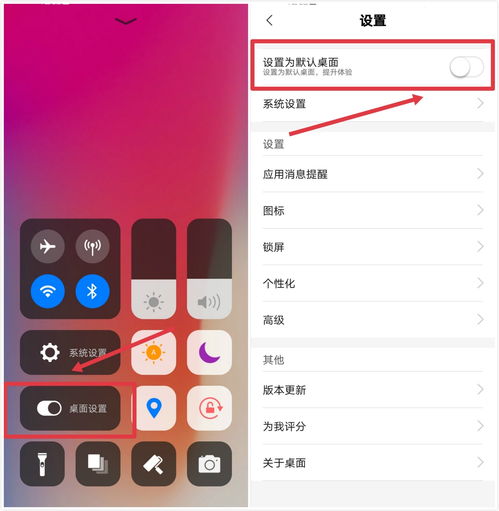


![[][][] 衣服游戏iOS版](/uploads/allimg/20251023/9-251023105Z6359.jpg)



![[][][] 衣服游戏iOS版](/uploads/allimg/20251023/9-25102309344Q49.jpg)

