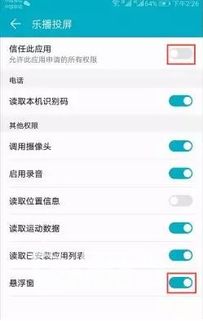安卓系统远程操作电脑,便捷高效的工作新体验
时间:2025-02-18 来源:网络 人气:
你是不是也有过这样的经历:电脑里藏着宝贝资料,可你却不在电脑前?别急,今天就来教你怎么用安卓手机远程操作电脑,让你随时随地,轻松掌控电脑!
一、电脑篇:开启远程之门

首先,你得让电脑知道,它得准备好迎接来自手机的远程控制。以下步骤,让你轻松开启电脑的远程之门:
1. 右击桌面,选择“属性”。这里,电脑就像一个害羞的小孩子,需要你的关注和照顾。
2. 点击“远程”。电脑开始打开心扉,准备迎接你的远程控制请求。
3. 勾选“允许用户远程连接到此计算机”。这一步,就像给电脑穿上了“欢迎”的外套。
4. 选择“仅允许运行使用网络级别身份验证的远程桌面的计算机连接”。这样,只有经过身份验证的电脑,才能进入你的电脑世界。
5. 点击“选择用户”,然后点击“添加”。电脑开始邀请你的手机加入这场远程控制的盛宴。
6. 选择管理员账户(如Administrator),然后点击“确定”。这样,你的手机就能拥有最高权限,操控电脑无压力!
二、手机篇:安装远程桌面应用

接下来,你的安卓手机也要做好准备,安装一款远程桌面应用。以下推荐几款热门应用,让你轻松连接电脑:
1. TeamViewer:这款应用功能强大,操作简单,支持免费使用(非商业用途)。只需输入电脑的ID和密码,就能轻松连接电脑。
2. GoToMyPC:这款应用功能丰富,支持高速传输和Wi-Fi连接。不过,它需要付费使用。
3. Remote Desktop:这款应用是微软官方推出的远程桌面应用,支持Windows和Mac操作系统。
三、连接电脑:轻松三步走

1. 打开手机上的远程桌面应用,输入电脑的ID和密码。
2. 等待连接成功。这时,你的手机屏幕上就会出现电脑的桌面,你就可以开始操控电脑了。
3. 尽情享受远程控制带来的便利。你可以打开文件、运行程序、甚至远程关机,一切尽在掌握!
四、注意事项
1. 确保电脑和手机处于同一网络环境下。这样才能保证远程连接的稳定性。
2. 注意保护电脑安全。不要随意将电脑的ID和密码告诉他人,以免造成不必要的麻烦。
3. 定期更新远程桌面应用。这样可以确保应用的安全性,避免潜在的安全风险。
五、
通过以上步骤,你就可以轻松地用安卓手机远程操作电脑了。无论是在家还是在外,你都可以随时随地,轻松掌控电脑,享受科技带来的便利。快来试试吧,让你的生活更加便捷、高效!
相关推荐
教程资讯
系统教程排行