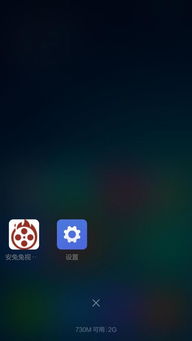11系统怎么下安卓软件,Windows 11系统轻松安装安卓应用教程
时间:2025-02-12 来源:网络 人气:
你有没有发现,自从升级到了Windows 11系统,电脑的界面变得超级炫酷,操作起来也流畅得不得了!但是,有没有想过,能不能在Windows 11上安装那些我们平时爱不释手的安卓软件呢?别急,这就带你一步步探索如何在Windows 11上下载安卓软件,让你的电脑瞬间变身多功能神器!
一、电脑支持虚拟化,开启新世界大门
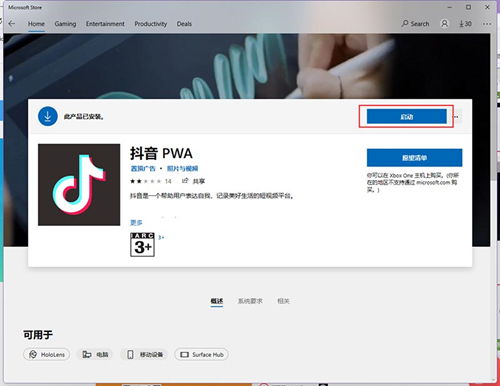
想要在Windows 11上安装安卓软件,第一步就是要确认你的电脑支持虚拟化技术。这听起来有点高大上,其实就是指你的CPU要支持虚拟化功能。怎么检查呢?很简单,按下“Win+R”键,输入“control”,然后点击“程序”,再找到“启用或关闭Windows功能”,最后勾选“虚拟机平台”即可。是不是很简单?
二、区域设置小调整,微软商店任你逛
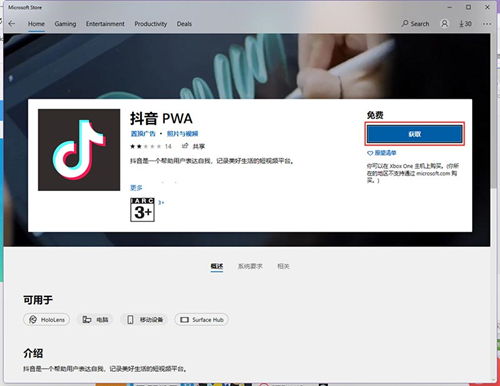
接下来,我们需要对系统设置进行一个小小的调整。把你的电脑区域设置改为美国,这样就可以在微软商店里找到那个神奇的“Windows Subsystem for Android with Amazon Appstore”应用了。这个应用就像是安卓软件的入口,没有它,我们可就无法安装安卓软件了哦!
三、下载安装,开启安卓之旅
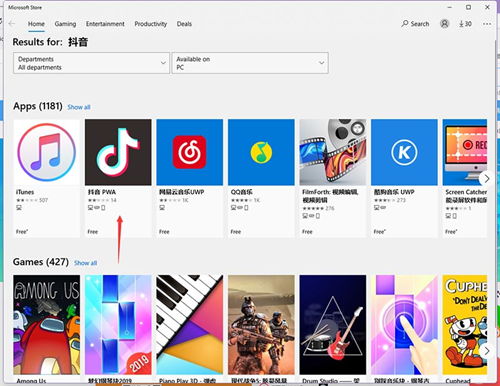
找到这个应用后,直接下载并安装。安装完成后,按照提示完成设置,然后就可以关闭它了。这时候,你的电脑上应该会出现一个“Android”的图标,这就是你的安卓应用世界的大门了!
四、开启开发者模式,ADB连接大法好
接下来,我们需要在开始菜单中搜索“Android”,然后打开最佳匹配的设置。在这里,我们要开启“开发者模式”,并确认已经连接到ADB(Android Debug Bridge)。这个ADB就像是安卓世界的魔法棒,有了它,我们才能把安卓软件安装到Windows 11上。
五、Windows PowerShell,安装软件小能手
打开Windows PowerShell,输入“adb connect 127.0.0.1:58526”,这里的数字是你电脑的端口,需要根据实际情况填写。输入“adb install ./coolapk.apk”,这里的coolapk.apk就是我们想要安装的安卓安装包。输入完毕后,神奇的事情发生了,你的安卓软件就被安装到了Windows 11上!
六、
怎么样,是不是觉得在Windows 11上安装安卓软件其实很简单呢?只要按照上面的步骤操作,你就可以在Windows 11上畅享安卓软件带来的乐趣了。不过,需要注意的是,这个功能目前还处于测试阶段,可能会有一些小bug,但相信随着系统的不断更新,这些问题都会得到解决。
现在,就让我们一起在Windows 11的安卓世界里畅游吧!无论是玩游戏、看视频,还是使用各种实用工具,Windows 11都能满足你的需求。快来试试吧,让你的电脑焕发新的活力!
相关推荐
教程资讯
系统教程排行