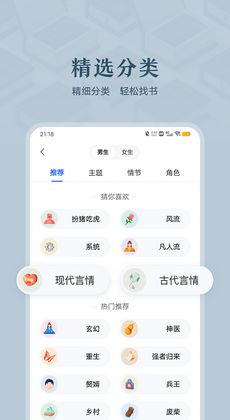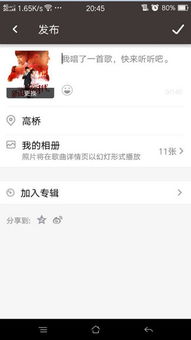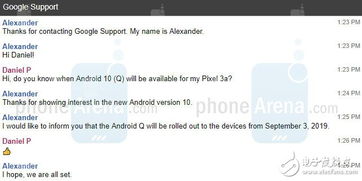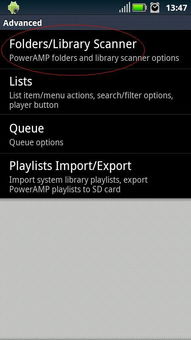台式机系统安装安卓,轻松实现双系统体验
时间:2025-02-12 来源:网络 人气:
你有没有想过,在你的台式机上也能装上安卓系统,就像拿着手机一样操作电脑呢?这可不是天方夜谭,今天就来手把手教你如何在台式机上安装安卓系统,让你体验一把不一样的电脑操作乐趣!
一、准备工作:工具与材料
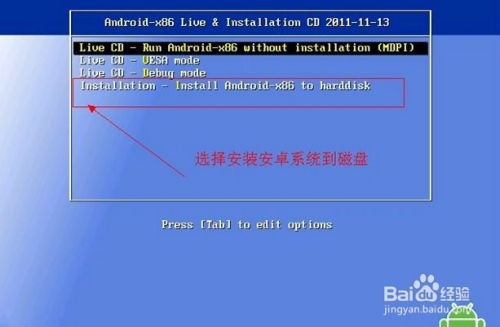
在开始之前,你需要准备以下工具和材料:
1. 安卓系统映像:你可以从网上下载适合台式机的安卓系统映像,比如Android x86。
2. 虚拟机软件:推荐使用VMware Workstation、VirtualBox等虚拟机软件。
3. U盘:至少4G以上的U盘,用于制作启动盘。
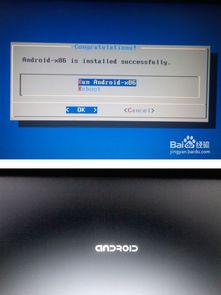
4. 电脑:一台可以运行虚拟机的台式机。

二、安装虚拟机
1. 下载并安装你选择的虚拟机软件。
2. 打开虚拟机软件,点击“新建虚拟机”。
3. 选择“自定义(高级)”,然后点击“下一步”。
4. 在“安装操作系统”界面,选择“安装操作系统从光盘映像文件”,然后点击“浏览”找到你下载的安卓系统映像文件。
5. 设置虚拟机的名称、安装位置和内存大小,然后点击“下一步”。
6. 在“网络类型”界面,选择“桥接网络”,这样虚拟机就可以访问互联网了。
7. 点击“完成”,虚拟机创建完成。
三、制作启动盘
1. 下载并安装UltraISO软件。
2. 打开UltraISO,点击“文件”-“打开”,选择你下载的安卓系统映像文件。
3. 点击“启动”-“写入硬盘映像”,选择你的U盘作为写入目标。
4. 点击“格式化”按钮,然后点击“写入”按钮开始写入映像文件到U盘。
5. 写入完成后,点击“返回”按钮。
四、安装安卓系统
1. 将制作好的启动U盘插入台式机。
2. 重启电脑,进入BIOS设置,将启动顺序设置为从U盘启动。
3. 保存BIOS设置并退出,电脑会从U盘启动并进入安卓系统安装界面。
4. 选择安装语言和时区,然后点击“下一步”。
5. 选择安装类型,这里选择“自定义安装”,然后点击“下一步”。
6. 在分区选择界面,选择一个分区用于安装安卓系统,然后点击“下一步”。
7. 点击“格式化”按钮,然后点击“下一步”。
8. 安装程序开始安装安卓系统,等待安装完成。
9. 安装完成后,点击“完成”按钮,重启电脑。
五、设置与优化
1. 重启电脑后,进入安卓系统,设置网络连接、用户账户等信息。
2. 安装你需要的应用程序,比如浏览器、音乐播放器等。
3. 为了提高性能,你可以调整虚拟机的内存和CPU设置。
六、注意事项
1. 安装安卓系统后,部分硬件可能无法正常工作,需要安装相应的驱动程序。
2. 安装安卓系统后,电脑的启动速度可能会变慢,建议关闭一些不必要的启动项。
3. 安装安卓系统后,电脑的电池续航能力可能会下降。
现在,你已经在台式机上成功安装了安卓系统,是不是觉得很有成就感呢?快来试试吧,相信你一定会爱上这种全新的电脑操作体验!
相关推荐
教程资讯
系统教程排行