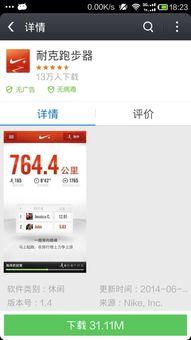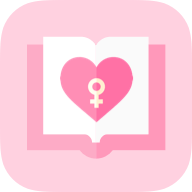安卓系统怎么导入u盘,畅享移动办公体验
时间:2025-02-03 来源:网络 人气:
你有没有想过,把安卓系统装进U盘里,随时随地都能用呢?想象你拿着一个U盘,走到哪里,就能用上安卓系统,是不是很酷炫?今天,就让我带你一起探索,如何将安卓系统导入U盘,让你的生活更加便捷!
一、准备工作:工具与材料
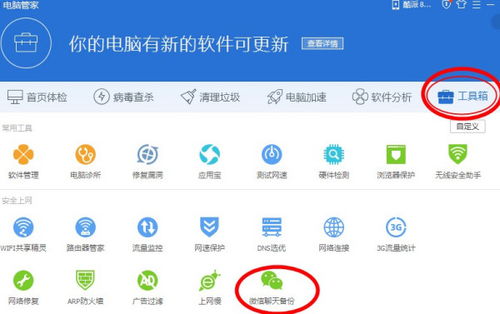
首先,你得准备好以下这些小宝贝:
1. U盘:选择一个容量大、速度快的U盘,至少8GB起步,这样才够用嘛。
2. 电脑:一台可以连接U盘的电脑,用来制作启动U盘。
3. Android X86 ISO镜像文件:这是安卓系统的核心,可以从Android X86官网下载。
4. Rufus或UltraISO软件:这两个软件都能帮你把ISO镜像写入U盘,任选其一即可。
二、制作启动U盘:轻松三步走

接下来,让我们来一步步制作启动U盘吧!
1. 插入U盘:把你的U盘插到电脑的USB接口上,让它安静地待在那里。
2. 打开软件:用管理员权限打开Rufus或UltraISO软件,别让权限限制了我们的小目标。
3. 加载ISO镜像:在软件里找到【文件】->【打开】,然后找到你下载的Android X86镜像文件,点击打开。
4. 写入镜像:选择你的U盘作为写入目标,然后点击写入按钮。Rufus可能会提示格式化U盘,这时候你就勇敢地点击“是”吧!在UltraISO中,依次点击【启动】->【写入硬盘映像】,然后在对话窗口中确认设置,并点击【写入】按钮。
5. 完成制作:耐心等待,直到写入完成。恭喜你,你的启动U盘就制作好了!
三、注意事项:安全与兼容

1. 数据安全:在制作启动U盘之前,请确保U盘中的数据已经备份,以免丢失。
2. 兼容性:虽然大多数电脑都能识别启动U盘,但为了以防万一,建议在BIOS中设置U盘为首选启动设备。
3. 格式化:在写入镜像之前,Rufus可能会提示格式化U盘,这是正常的,点击“是”即可。
四、使用启动U盘:轻松启动安卓系统
1. 重启电脑:将制作好的启动U盘插入电脑,然后重启电脑。
2. 进入BIOS:在启动过程中,按下相应的键(通常是F2、F10或DEL键)进入BIOS设置。
3. 设置启动顺序:在BIOS设置中,将U盘设置为首选启动设备。
4. 启动安卓系统:退出BIOS,电脑会从U盘启动,进入安卓系统。
5. 安装安卓系统:按照屏幕提示,完成安卓系统的安装。
五、:轻松享受安卓系统
通过以上步骤,你就可以轻松地将安卓系统导入U盘,随时随地享受安卓系统的便捷了。快来试试吧,让你的生活更加精彩!
相关推荐
教程资讯
系统教程排行