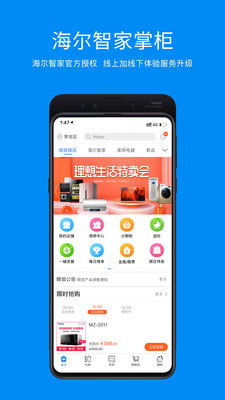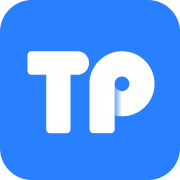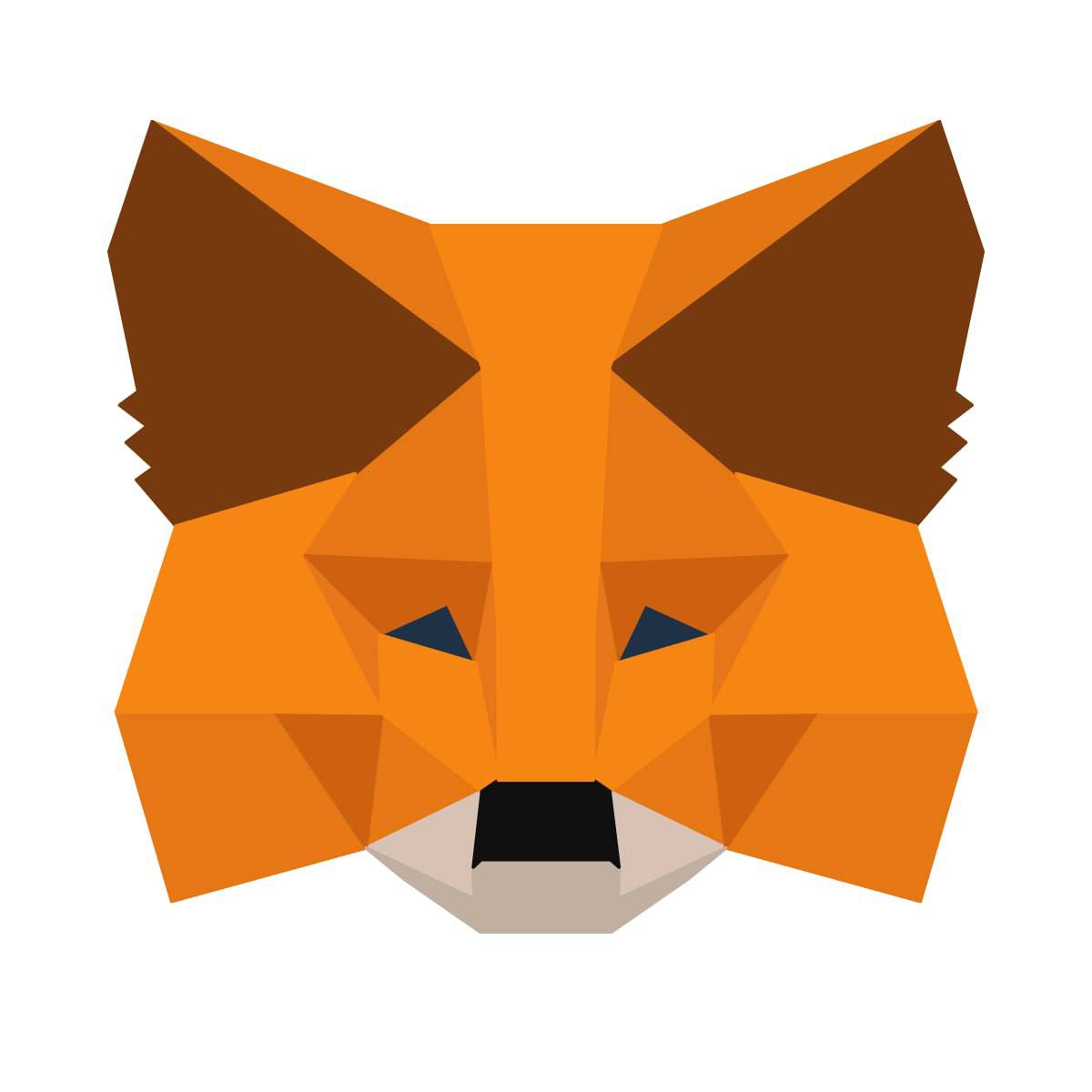miix520 安装安卓系统,miix520安装安卓系统的全攻略
时间:2025-01-28 来源:网络 人气:
你有没有想过,你的联想miix520平板电脑除了Windows系统,还能装上安卓系统呢?没错,就是那个我们手机上常用的安卓系统!今天,我就要手把手教你如何给miix520来个系统大变身,让它焕发新生!
准备工作:万事俱备,只欠东风

在开始之前,咱们得先准备好一些必需品,就像准备一场大冒险前的装备一样:
1. 一台联想miix520平板电脑:当然,没有它,我们怎么玩转安卓系统呢?
2. 一台电脑:用来下载刷机工具和安卓系统文件。
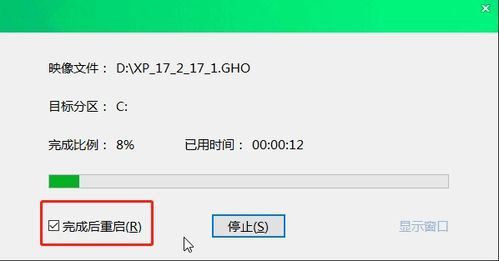
3. 一根数据线:连接电脑和平板,传输数据。

4. 一张TF卡:用来存放安卓系统文件。
5. 刷机工具:比如刷机精灵、卓大师等。
6. 安卓系统固件包:根据你的miix520型号,选择合适的安卓系统版本。
第一步:备份,备份,还是备份!
在开始刷机之前,一定要记得备份你的数据,就像旅行前打包行李一样,以防万一。把照片、视频、联系人等重要数据都备份到电脑或云存储上,这样即使刷机过程中出了什么岔子,也不会影响到你的珍贵回忆。
第二步:下载刷机工具和安卓系统固件包
1. 下载刷机工具:去官方网站或者可靠的第三方网站下载适合你miix520的刷机工具。
2. 下载安卓系统固件包:同样,去官方网站或者可靠的第三方网站下载适合你miix520的安卓系统固件包。
第三步:安装驱动和刷机工具
1. 安装驱动:将下载好的刷机工具安装到电脑上,然后按照提示安装相应的驱动程序。
2. 安装刷机工具:打开刷机工具,按照提示完成安装。
第四步:连接手机与电脑
1. 连接数据线:将数据线的一端插入电脑的USB接口,另一端插入miix520的充电口。
2. 进入刷机模式:关闭miix520,然后同时按住电源键和音量键,进入刷机模式。
第五步:刷机进行时
1. 选择刷机包:在刷机工具中选择你下载好的安卓系统固件包。
2. 开始刷机:点击“刷机”按钮,等待刷机完成。
第六步:重启平板电脑
刷机完成后,拔掉数据线,重启miix520。此时,你的平板电脑就已经成功安装了安卓系统啦!
第七步:享受安卓系统带来的乐趣
现在,你可以尽情享受安卓系统带来的各种乐趣了。下载你喜欢的应用,体验流畅的操作,让你的miix520焕发新生!
小贴士:注意事项
1. 刷机有风险,操作需谨慎:在刷机过程中,如果遇到任何问题,请及时停止操作,以免造成不可逆的损失。
2. 选择正规渠道下载刷机工具和安卓系统固件包:避免下载到病毒或恶意软件,影响你的平板电脑安全。
3. 备份数据:在刷机前,一定要备份你的数据,以防万一。
怎么样,是不是觉得给miix520安装安卓系统其实很简单呢?快来试试吧,让你的平板电脑焕发新生,开启全新的使用体验!
相关推荐
教程资讯
系统教程排行