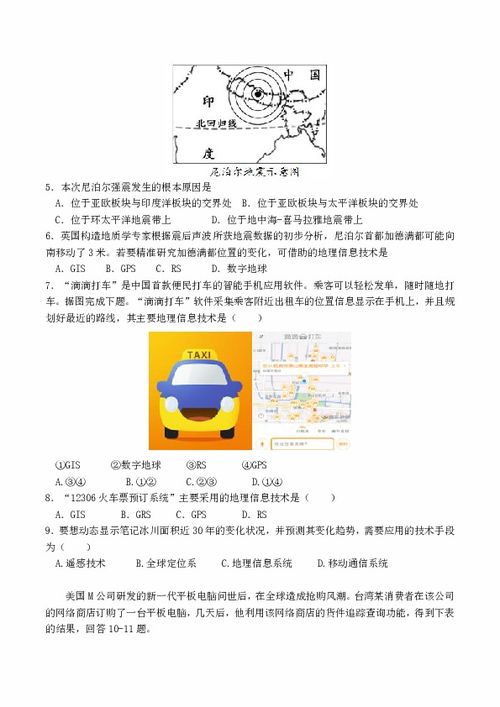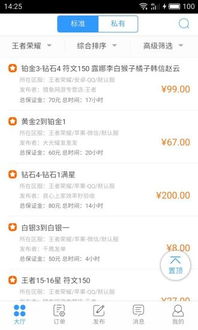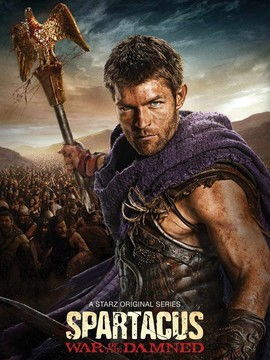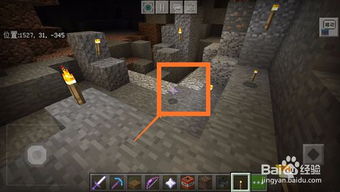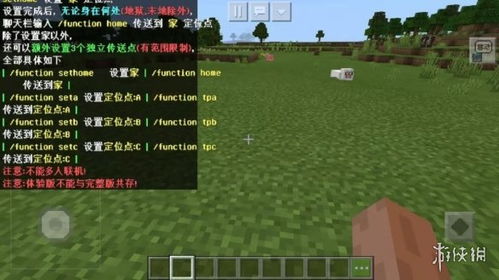电脑怎样 盘装系统,轻松实现系统重装与升级
时间:2025-01-18 来源:网络 人气:
电脑突然罢工了,是不是觉得生活都乱了套?别急,今天就来教你怎么用U盘给电脑装系统,让你的电脑瞬间焕发新生!
U盘装系统,轻松解决电脑烦恼
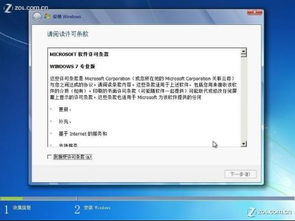
想象你正坐在电脑前,突然屏幕一黑,系统崩溃了。这时候,你会怎么做?别慌,拿出你的U盘,跟着我一步步来,轻松解决电脑烦恼!
准备工具,万事俱备

1. U盘:选择一个容量大于8GB的U盘,最好是全新的,这样不会因为旧数据导致安装失败。
2. 系统镜像:从官方网站或可信的下载站点下载你想要的操作系统镜像文件,比如Windows 10、MacOS Mojave等。
3. 制作工具:下载并安装Rufus、Etcher等U盘制作工具,这些工具可以帮助你将系统镜像写入U盘。
制作U盘启动盘,开启新篇章

1. 插入U盘:将U盘插入电脑的USB接口。
2. 打开制作工具:打开你选择的U盘制作工具,比如Rufus。
3. 选择镜像文件:在制作工具中,选择你下载的系统镜像文件。
4. 开始制作:点击“开始”或“制作启动盘”等按钮,等待制作完成。
设置电脑启动项,U盘启动大法
1. 重启电脑:将制作好的U盘插入电脑,并重启电脑。
2. 进入BIOS:在电脑启动时,按下相应的快捷键(通常是F2、F12、Delete键等),进入BIOS设置界面。
3. 设置启动项:在BIOS设置界面中,找到启动项设置,将U盘设置为第一启动项。
4. 保存设置:保存设置并退出BIOS,电脑将会从U盘启动。
安装系统,重装电脑新生命
1. 启动系统:电脑从U盘启动后,会进入系统安装界面。
2. 选择语言和时区:按照提示选择语言、时区等设置。
3. 选择安装目标磁盘:选择安装目标磁盘,可以选择格式化磁盘或保留原有数据。
4. 等待安装完成:等待系统安装完成,期间可能需要输入一些必要的信息,如用户名、密码等。
5. 重启电脑:安装完成后,重新启动电脑,系统将会正常启动。
注意事项,避免踩坑
1. 备份重要数据:在安装系统之前,一定要备份电脑中的重要数据,以免丢失。
2. 选择合适的U盘:选择一个质量好的U盘,避免因为U盘问题导致安装失败。
3. 下载官方镜像:下载系统镜像时,一定要选择官方镜像或可信的下载站点,避免下载到病毒或恶意软件。
恭喜你,电脑装系统成功!
通过以上步骤,你就可以轻松地使用U盘给电脑装系统了。现在,你的电脑焕然一新,又可以继续陪伴你度过美好的时光了!
记住,电脑装系统并不是什么难事,只要掌握了方法,你也可以成为电脑高手!
相关推荐
教程资讯
教程资讯排行