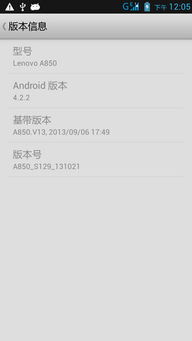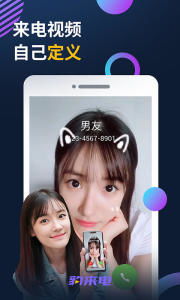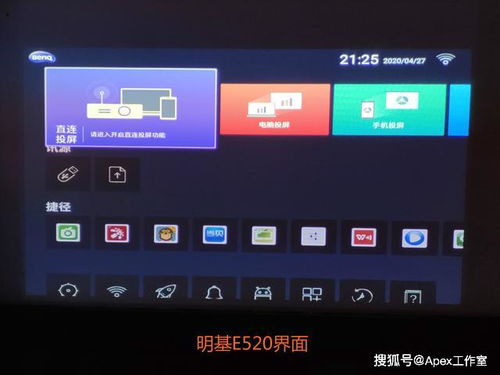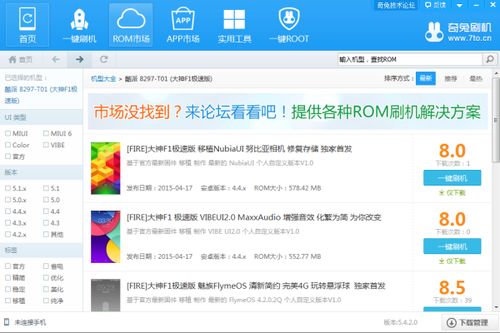cmd系统找不到文件,Windows系统找不到文件cmd的解决方法详解
时间:2024-11-18 来源:网络 人气:
Windows系统找不到文件cmd的解决方法详解
在Windows操作系统中,cmd(命令提示符)是许多用户进行系统管理和操作的重要工具。然而,有时用户可能会遇到“Windows找不到文件cmd”的错误提示,这可能会让用户感到困惑。本文将详细介绍这一问题的原因以及相应的解决方法。
首先,我们来分析一下导致“Windows找不到文件cmd”的常见原因:
系统文件损坏或丢失:可能是由于系统更新、病毒感染或其他原因导致cmd.exe文件丢失或损坏。
环境变量设置错误:环境变量中的Path路径未正确设置,导致系统无法找到cmd.exe文件。
系统权限问题:用户可能没有足够的权限来访问或运行cmd.exe文件。
如果环境变量设置错误是导致问题的原因,可以按照以下步骤修复:
右键单击“计算机”图标,选择“属性”。
在系统窗口中,点击左侧的“高级系统设置”。
在系统变量中找到“Path”,并双击打开。
在变量值中添加“%SystemRoot%system32”,确保包含分号(;)分隔。
点击“确定”保存更改,并重新启动计算机。
如果环境变量设置正确,但问题仍然存在,可以尝试以下方法检查系统文件:
打开“运行”对话框,输入“sfc /scannow”并按回车键。
系统将开始扫描并修复损坏的系统文件。
扫描完成后,重启计算机以应用更改。
如果上述方法都无法解决问题,可以尝试从其他计算机复制cmd.exe文件到本地计算机:
准备一个U盘,将其插入一个可以正常运行cmd的计算机。
在U盘所在的计算机中,打开“计算机”,然后依次打开C:WindowsSystem32文件夹。
找到cmd.exe文件,并右键选择“复制”。
将U盘插入无法运行cmd的计算机,在U盘的相同位置粘贴cmd.exe文件。
尝试再次运行cmd命令,问题应该已经解决。
如果用户没有足够的权限来运行cmd.exe文件,可以尝试以下方法:
右键单击cmd.exe文件,选择“属性”。
为用户添加“完全控制”权限,并确保勾选“替换所有子权限”。
点击“应用”和“确定”保存更改。
相关推荐
教程资讯
教程资讯排行