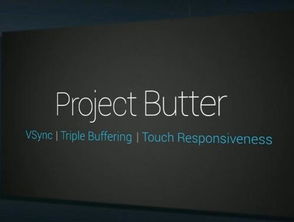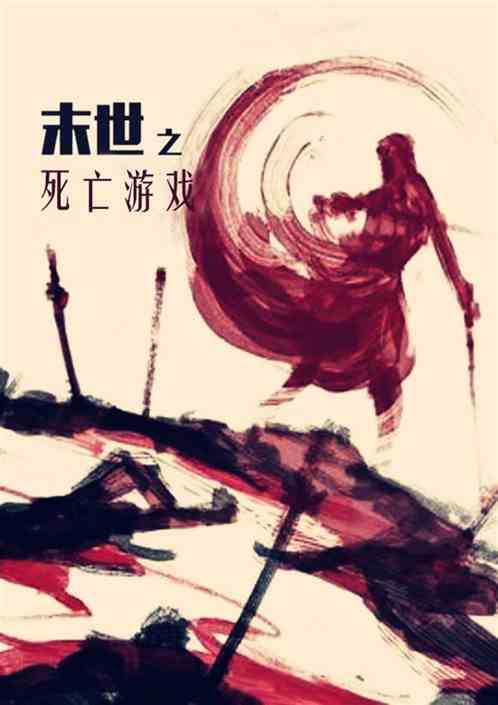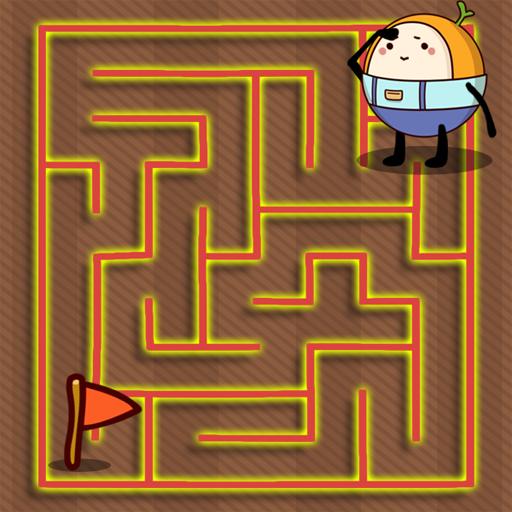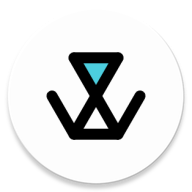c 清理系统垃圾,C盘清理系统垃圾,让你的电脑运行更流畅
时间:2024-11-07 来源:网络 人气:
C盘清理系统垃圾,让你的电脑运行更流畅

随着电脑使用时间的增长,C盘空间逐渐被各种系统垃圾和临时文件占据,导致电脑运行速度变慢,系统响应迟钝。本文将详细介绍如何清理C盘的系统垃圾,让你的电脑恢复活力。
一、了解C盘垃圾的来源

C盘垃圾主要来源于以下几个方面:
系统更新文件:Windows系统在更新时会下载大量的更新文件,这些文件在更新完成后并不会自动删除,长期占用C盘空间。
临时文件:电脑在运行过程中会产生大量的临时文件,如缓存文件、日志文件等,这些文件在完成特定任务后并不会自动清理。
回收站:回收站中存放着被删除的文件,如果长时间不清空回收站,也会占用C盘空间。
软件安装包:安装软件时,系统会自动下载安装包,这些安装包在安装完成后并不会自动删除。
二、清理C盘垃圾的方法

1. 使用Windows系统自带的磁盘清理工具

Windows系统自带了磁盘清理工具,可以方便地清理C盘垃圾。
在电脑桌面点击【此电脑】,鼠标右击【C盘】选择【属性】。
点击【磁盘清理】,勾选需要删除的文件,点击【确定】。
等待磁盘清理完成,即可释放C盘空间。
2. 使用第三方软件清理C盘垃圾

市面上有很多第三方软件可以帮助清理C盘垃圾,如CCleaner、360安全卫士等。
下载并安装第三方软件。
打开软件,选择C盘进行扫描。
勾选需要删除的文件,点击【清理】。
等待清理完成,即可释放C盘空间。
3. 手动清理C盘垃圾

删除回收站中的文件。
删除C盘中的临时文件和缓存文件。
删除C盘中的软件安装包。
删除C盘中的系统更新文件。
三、注意事项

在清理C盘垃圾时,需要注意以下几点:
备份重要数据:在清理C盘垃圾之前,请确保备份重要数据,以免误删重要文件。
谨慎勾选文件:在清理C盘垃圾时,请谨慎勾选文件,避免误删重要文件。
定期清理:为了保持电脑运行速度,建议定期清理C盘垃圾。
清理C盘垃圾是提高电脑运行速度的有效方法。通过以上方法,你可以轻松清理C盘垃圾,让你的电脑恢复活力。同时,定期清理C盘垃圾,有助于保持电脑的稳定运行。
相关推荐
教程资讯
教程资讯排行