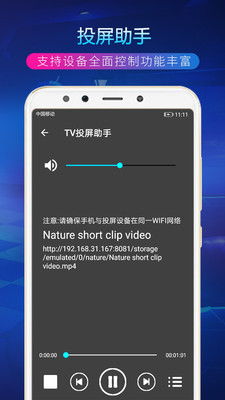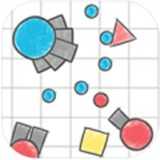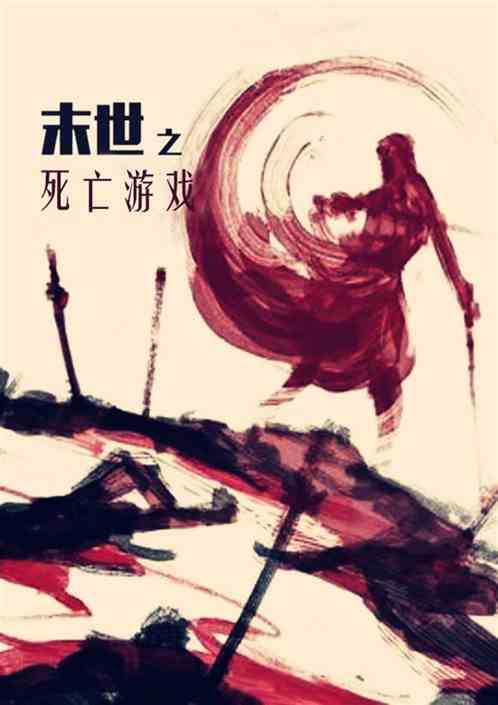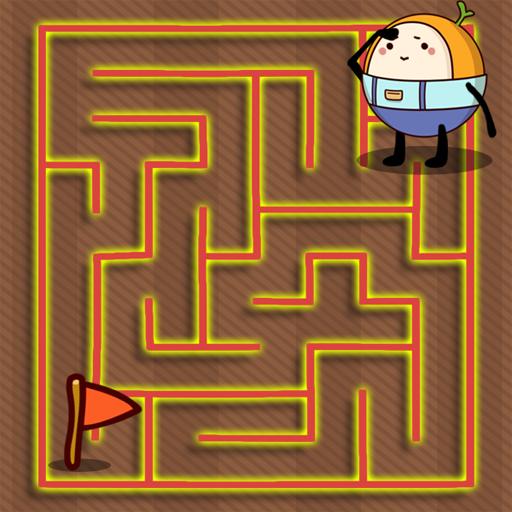10系统分屏插件,丕噩賲賱氐赗乇爻賰爻胤賷夭hd
时间:2024-10-10 来源:网络 人气:
Windows 10系统分屏插件:提升多任务处理效率的利器

随着信息时代的快速发展,多任务处理已经成为现代办公和日常生活中的常态。Windows 10系统自带的分屏功能虽然方便,但功能相对有限。为了满足用户对分屏功能的更高需求,众多分屏插件应运而生。本文将为您介绍几款优秀的Windows 10系统分屏插件,帮助您提升多任务处理效率。
一、Microsoft PowerToys

Microsoft PowerToys是一款由微软官方推出的免费开源软件,旨在为Windows用户提供更多实用功能。其中,PowerToys中的“FancyZones”插件可以帮助用户实现自定义分屏布局。
使用方法:
下载并安装Microsoft PowerToys。
在PowerToys设置中找到“FancyZones”选项。
开启“FancyZones”功能,并设置您需要的分屏布局。
将窗口拖动到预定义的区域,即可自动调整窗口大小并固定位置。
二、DisplayFusion

DisplayFusion是一款功能强大的桌面增强工具,支持多显示器、分屏、窗口管理等。其中,分屏功能可以帮助用户实现更灵活的窗口布局。
使用方法:
下载并安装DisplayFusion。
在DisplayFusion设置中找到“Windows Layouts”选项。
创建新的布局,并设置窗口大小和位置。
将窗口拖动到预定义的区域,即可自动调整窗口大小并固定位置。
三、Dexpot

Dexpot是一款功能丰富的虚拟桌面管理工具,支持多显示器、分屏、窗口管理等。其中,分屏功能可以帮助用户实现更灵活的窗口布局。
使用方法:
下载并安装Dexpot。
在Dexpot设置中找到“Windows Layouts”选项。
创建新的布局,并设置窗口大小和位置。
将窗口拖动到预定义的区域,即可自动调整窗口大小并固定位置。
四、Windows 10自带的分屏功能

虽然Windows 10自带的分屏功能相对简单,但仍然能满足大部分用户的基本需求。以下是如何使用Windows 10自带的分屏功能:
打开需要分屏的窗口。
点击窗口右上角的“还原”按钮,使窗口不占满整个屏幕。
将鼠标停留在窗口的左侧或右侧,待出现双向箭头时,按住左键向右或向左移动,调整窗口大小。
重复以上步骤,添加更多窗口并调整布局。
分屏插件可以帮助用户在Windows 10系统中实现更灵活的窗口布局,提高多任务处理效率。本文介绍了几款优秀的分屏插件,包括Microsoft PowerToys、DisplayFusion、Dexpot以及Windows 10自带的分屏功能。用户可以根据自己的需求和喜好选择合适的插件,提升工作效率。
相关推荐
教程资讯
教程资讯排行